Windows server 2019安装.Net Framework 3.5的教程
在之前的文章里写过《Windows server2016安装.Net Framework 3.5 报错失败的解决办法》和《Windows 7 安装.Net Framework 4.7的方法》,巧了,我最近需要在一台Windows server 2019服务器上安装.Net Framework 3.5,结果前面的两种方案都不适合,然后又在网上找了一些关于离线下载net framework3.5进行安装还有改注册表设置windows更新的方式来安装以及通过cmd或powershell窗口执行指令来安装.Net Framework 3.5,发现都不行,最终还是用了Windows系统镜像原始文件中进行安装,一次性成功。
下载系统镜像里的原始文件
这里我放在了百度云盘里面,下载地址见:
链接: https://pan.baidu.com/s/1cE6jmMgC49rWZgkLQMZvsg 提取码: 0b3p
安装教程
1.将下载的文件解压到D盘sxs文件夹,如下图所示:
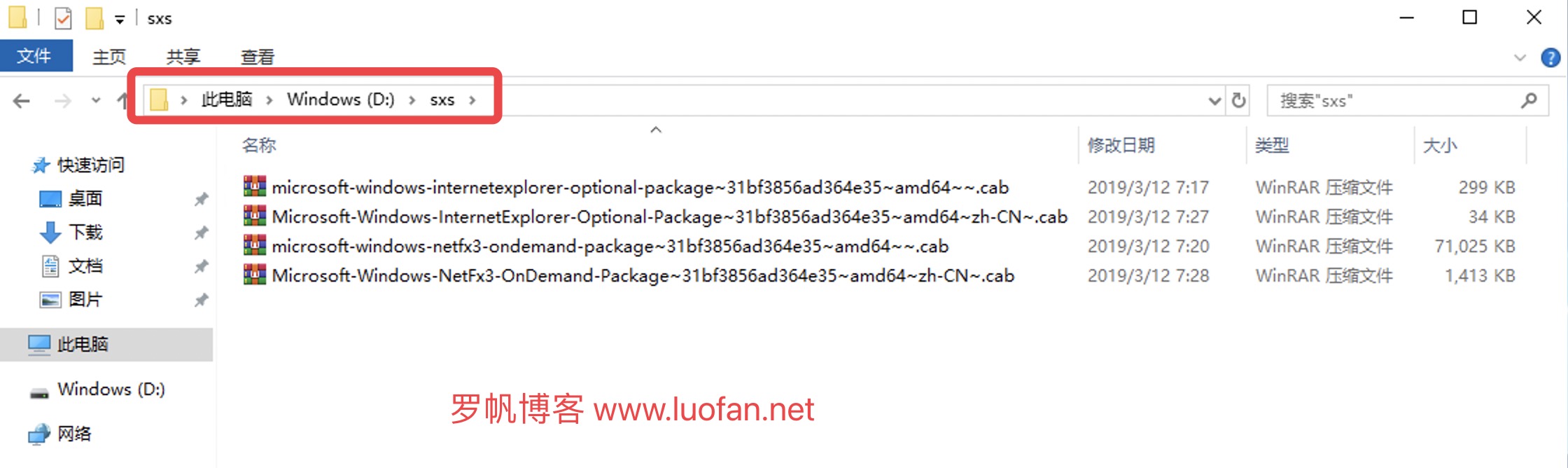
注意路劲是:
D:\sxs
该文件夹下面是有4个文件的。
2.进入到服务器管理面板-“添加角色和功能”
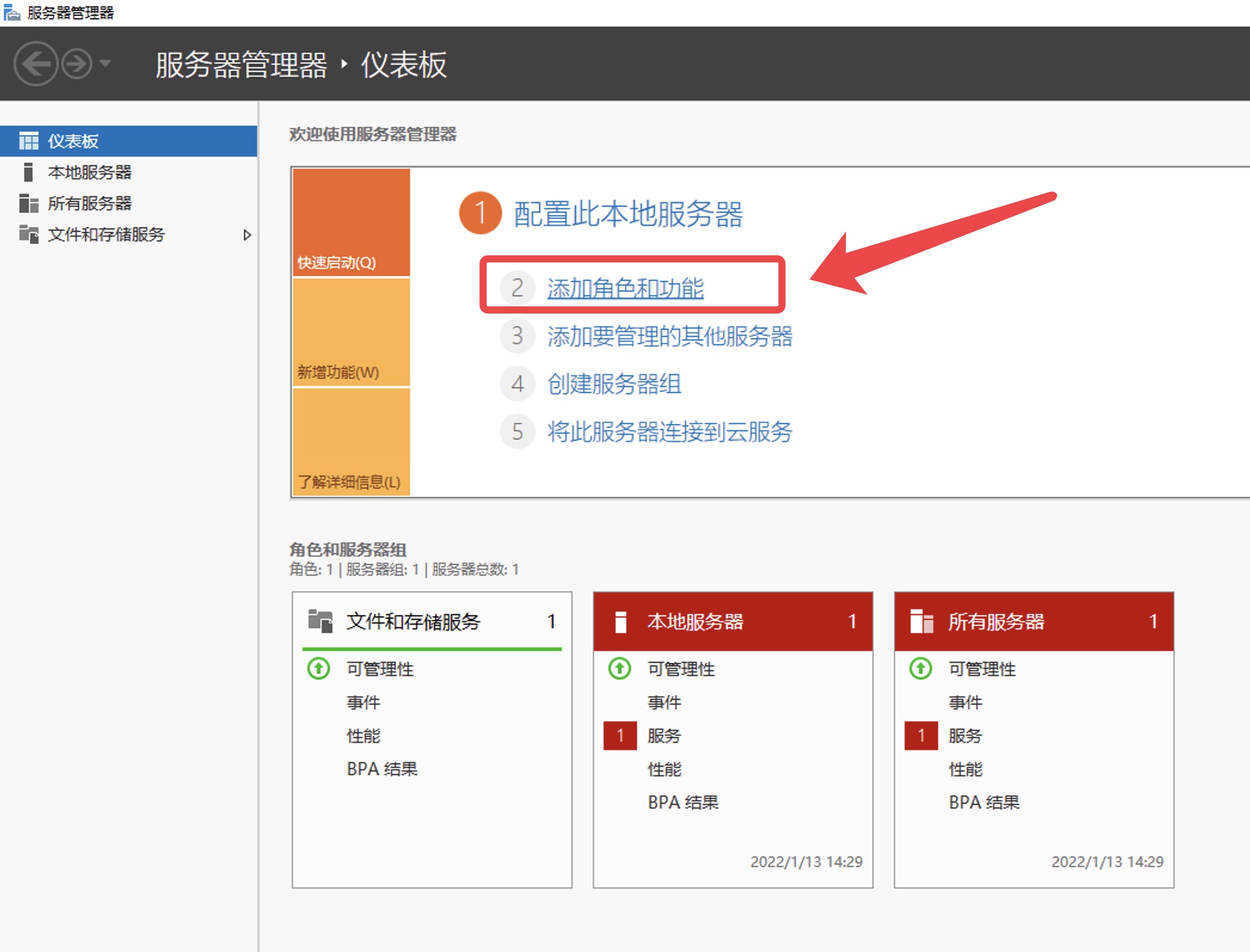
如上图所示,添加角色和功能
3.安装的时候会有个提醒
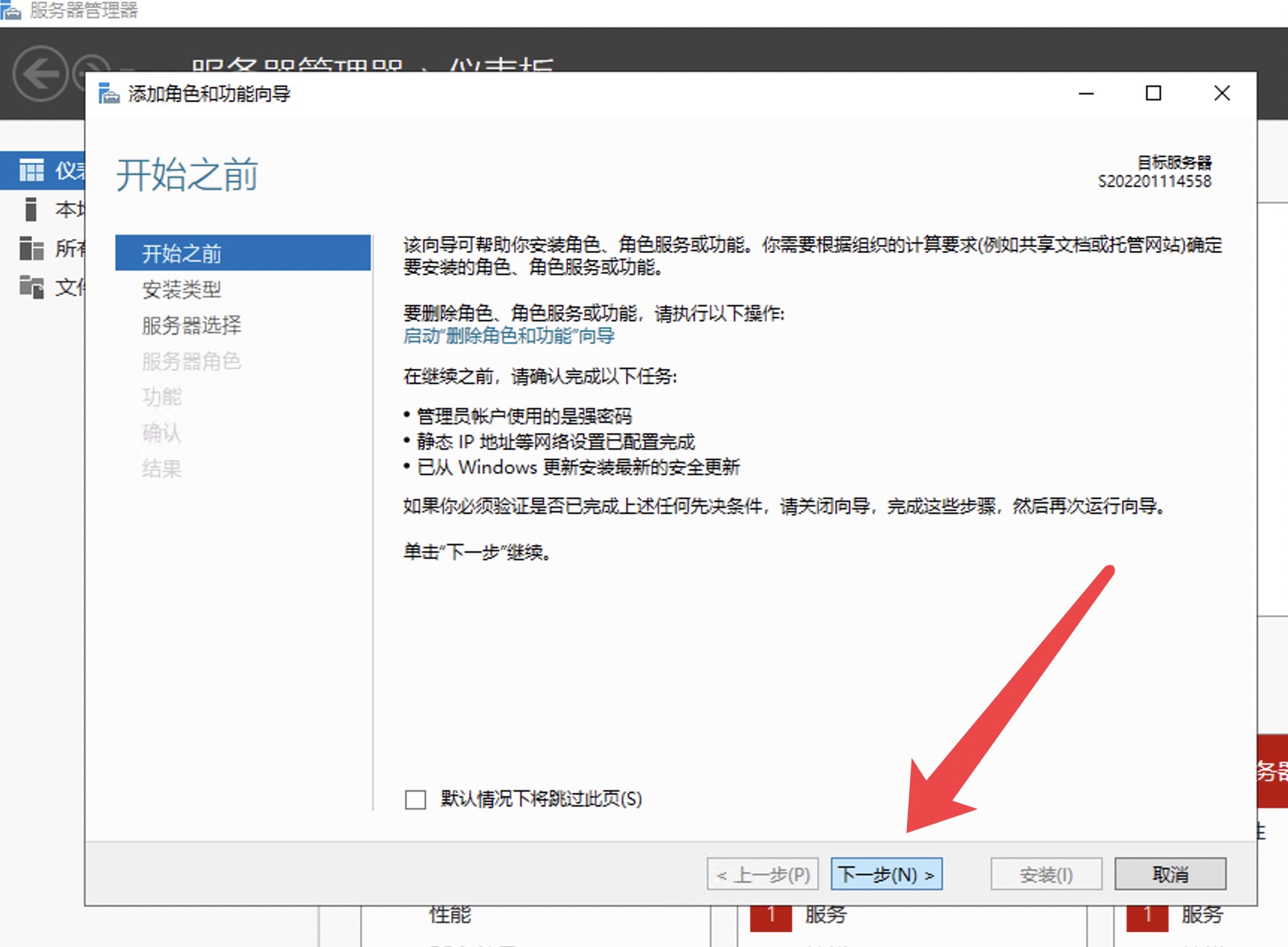
如上图所示,直接点下一步即可
4.安装类型选择默认即可
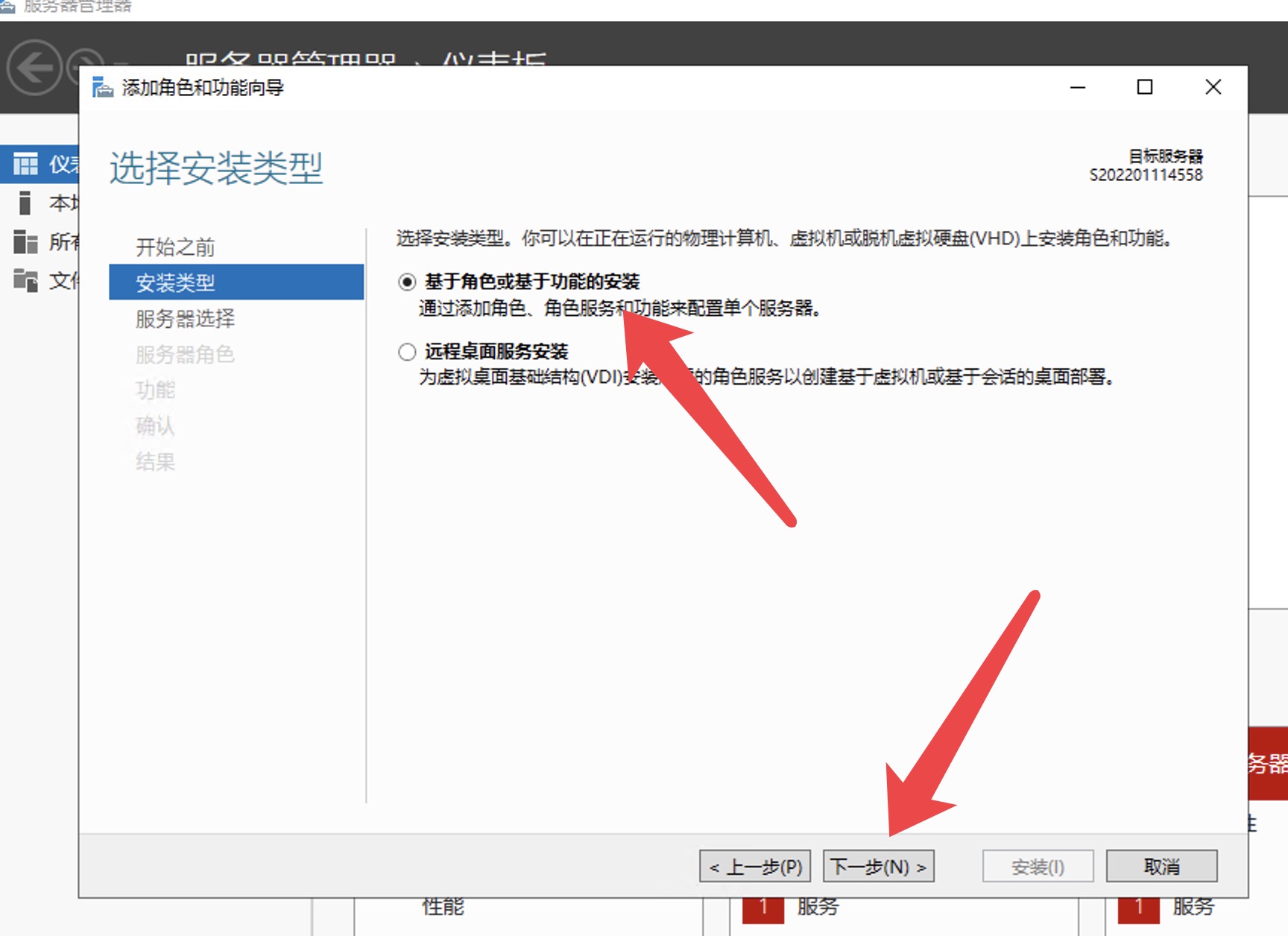
如上图所示,选择默认,然后点下一步
5.服务器选择
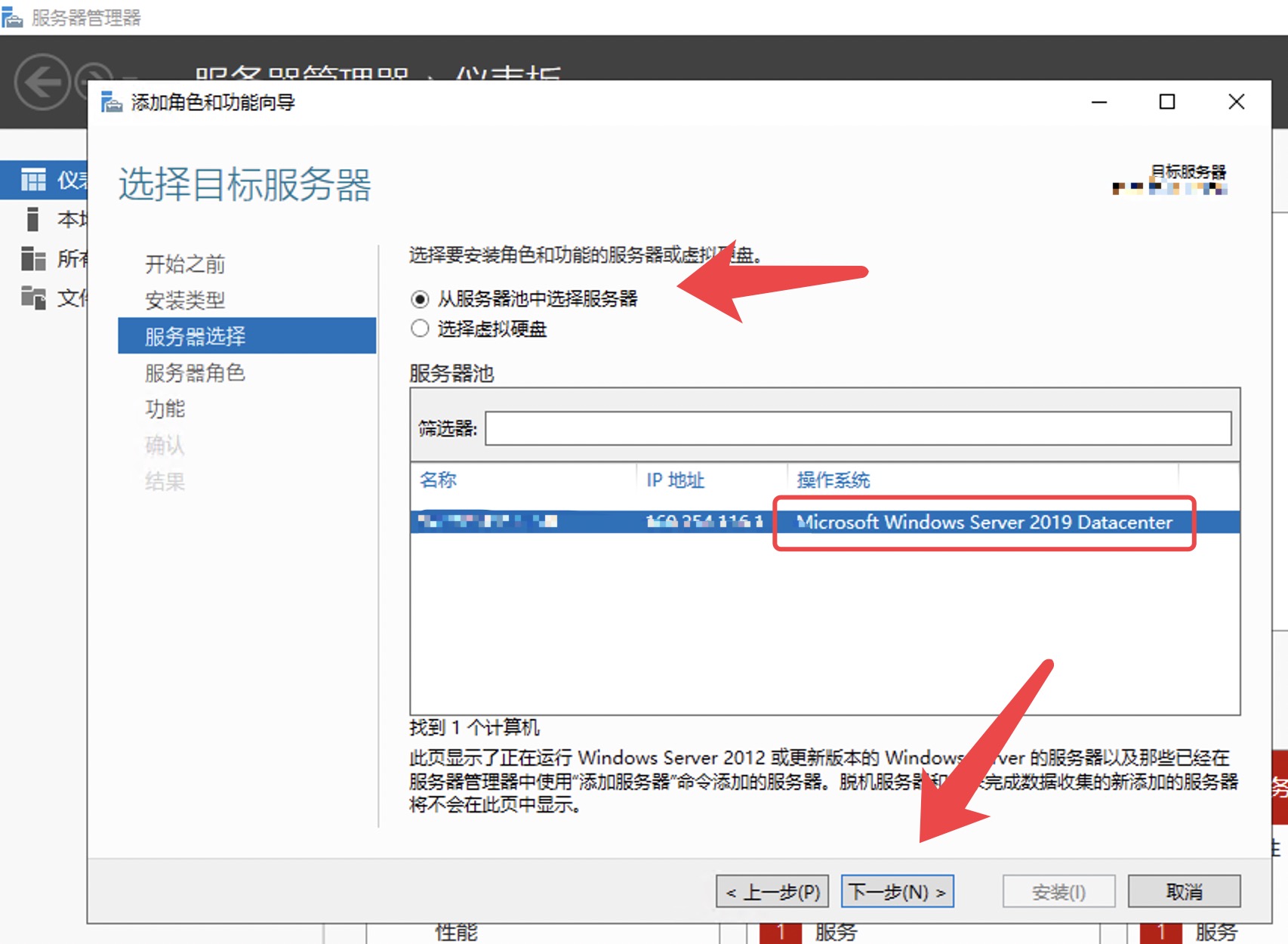
如上图所示,这里可以看到你的服务器基本信息,比如IP地址,还有服务器版本,我们现在要处理的是Windows server 2019,然后点下一步
6.服务器角色
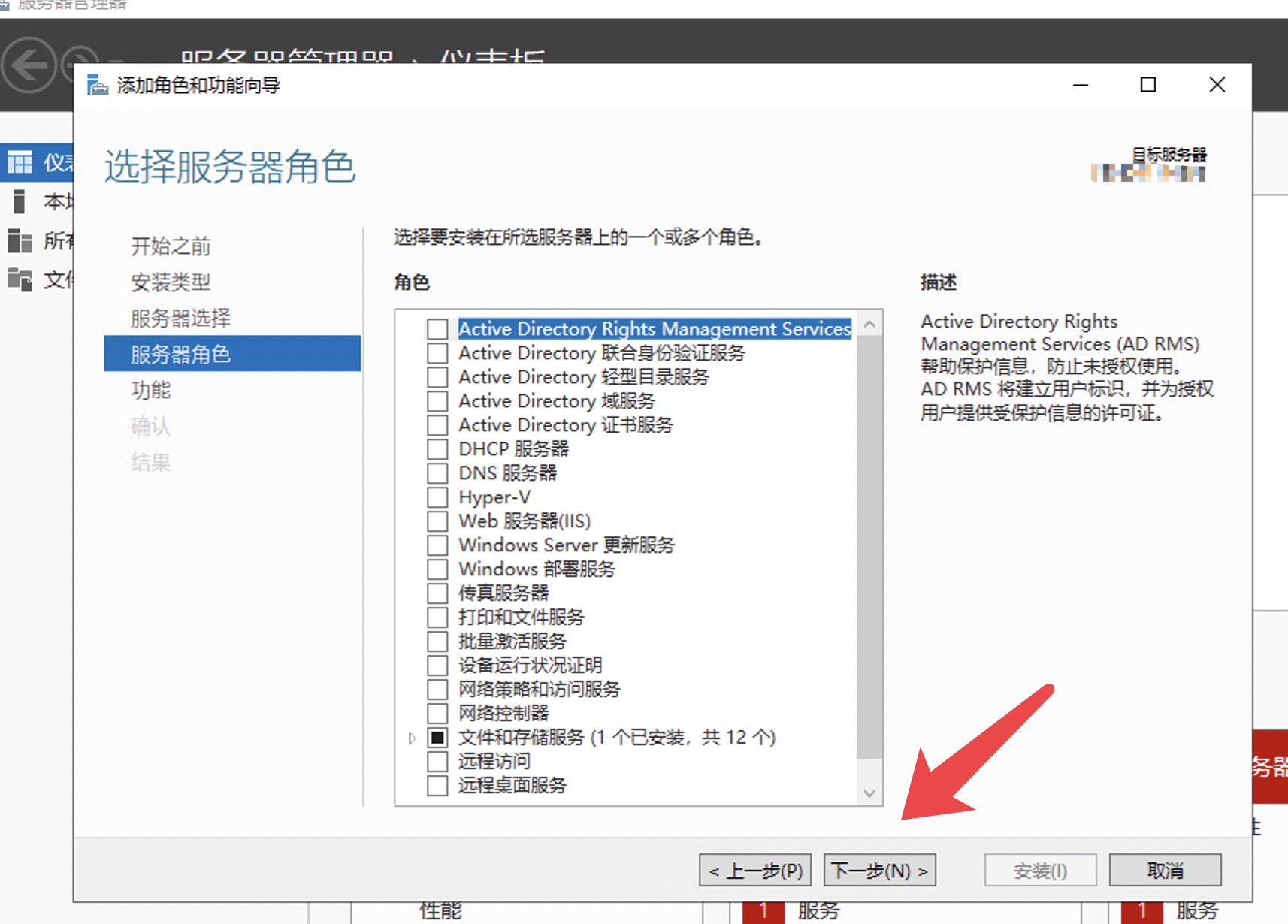
如上图所示,这里不需要理会,依旧是默认的即可,直接点下一步
7.功能
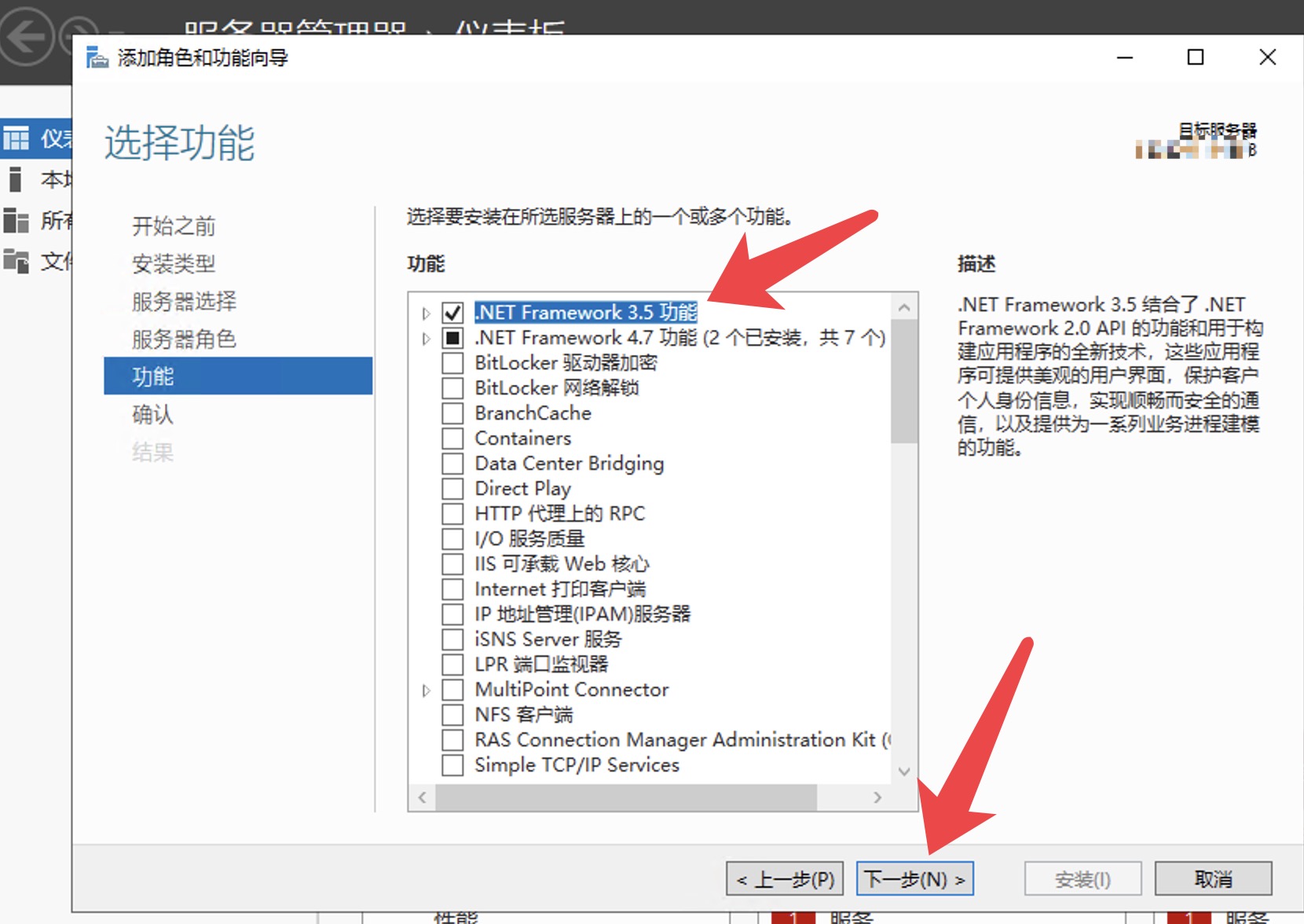
如上图所示,需要勾选.Net Framework 3.5的功能,直接点下一步
8.确认所安装的功能
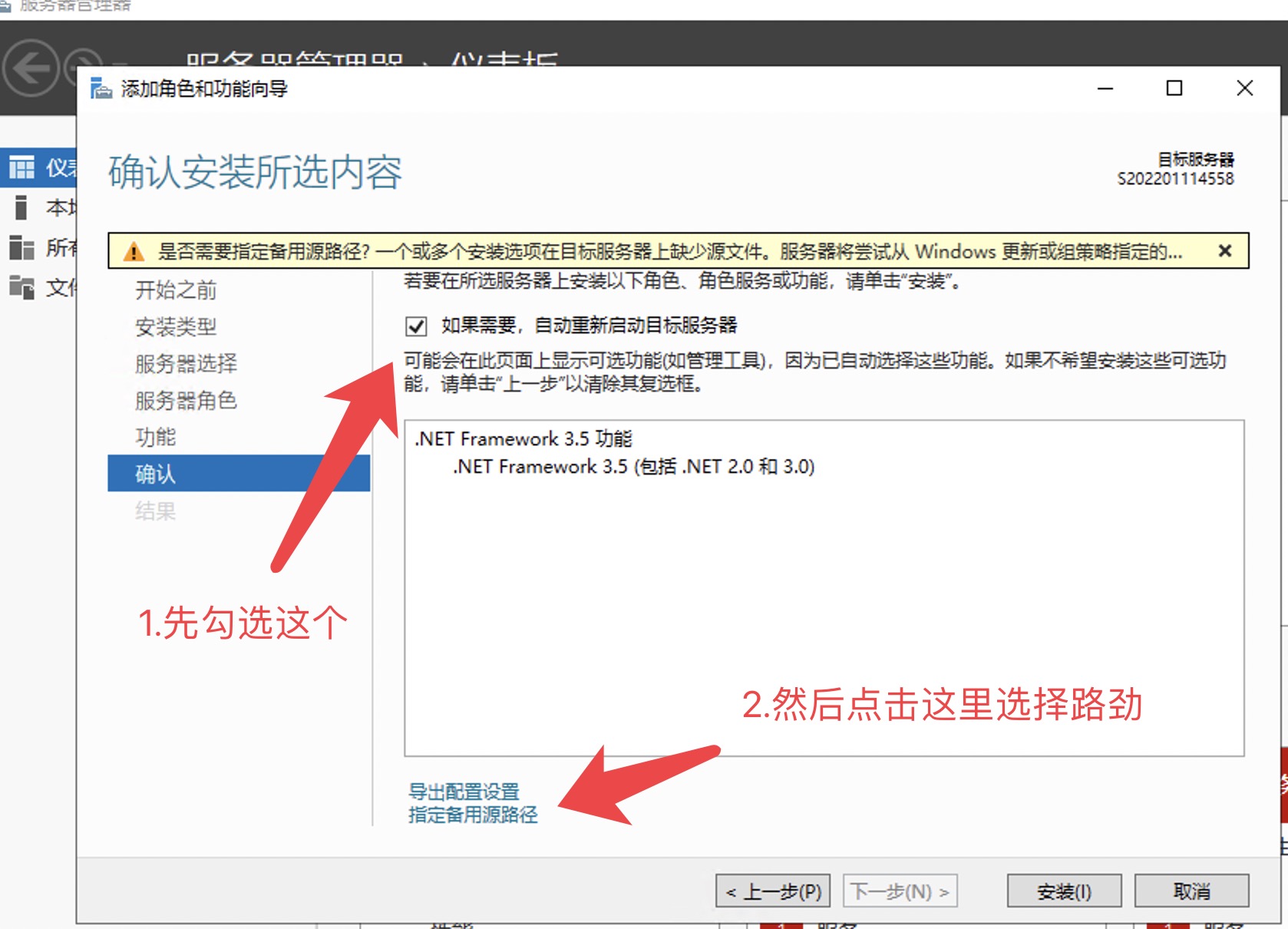
如上图所示,先把 如果需要,自动重新启动目标服务器 勾选上,然后点击 指定备用源路径
9.指定备用源路径
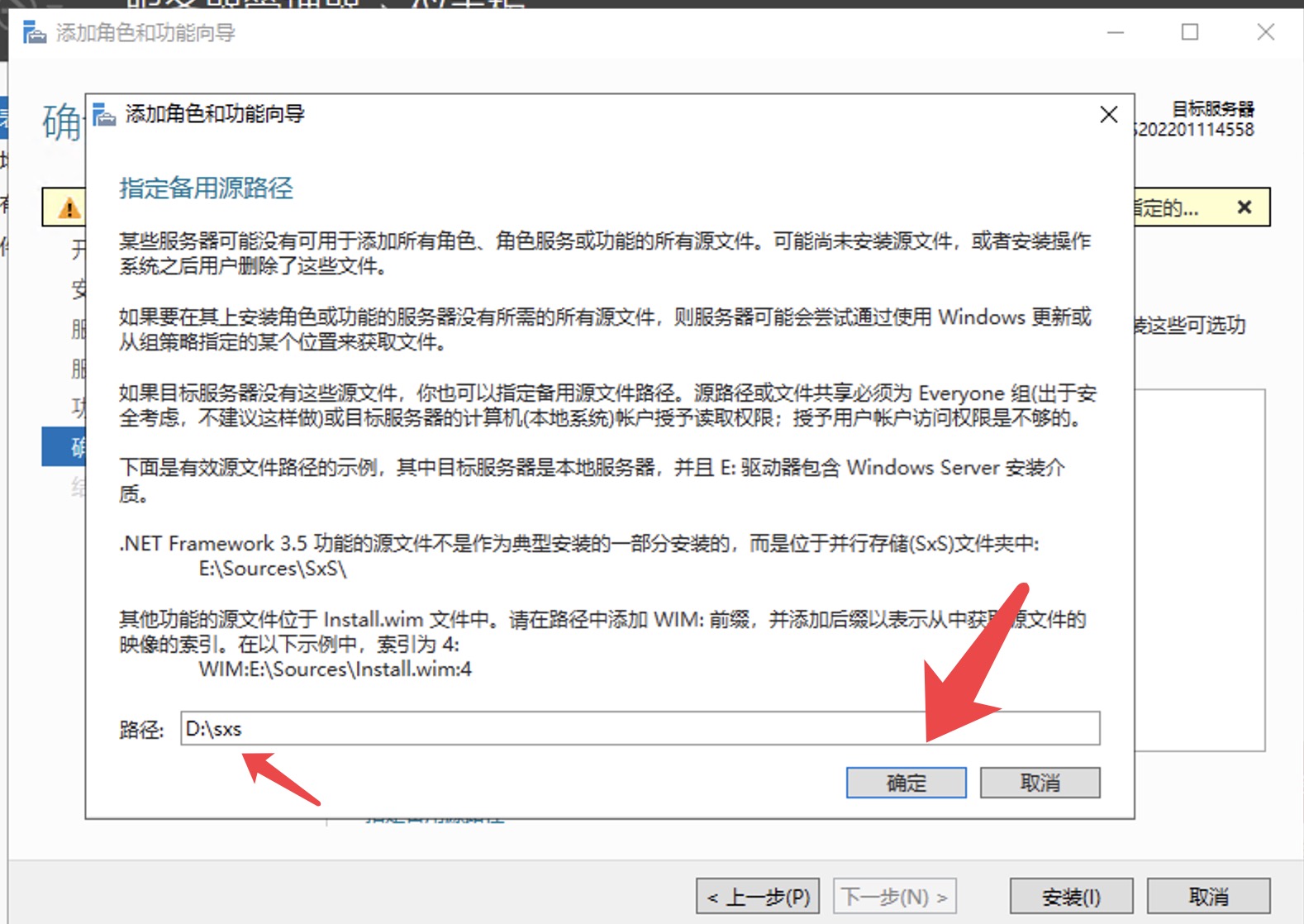
如上图所示,把路径填写上,见步骤一里面的
注意路劲是:
D:\sxs
10.确认安装
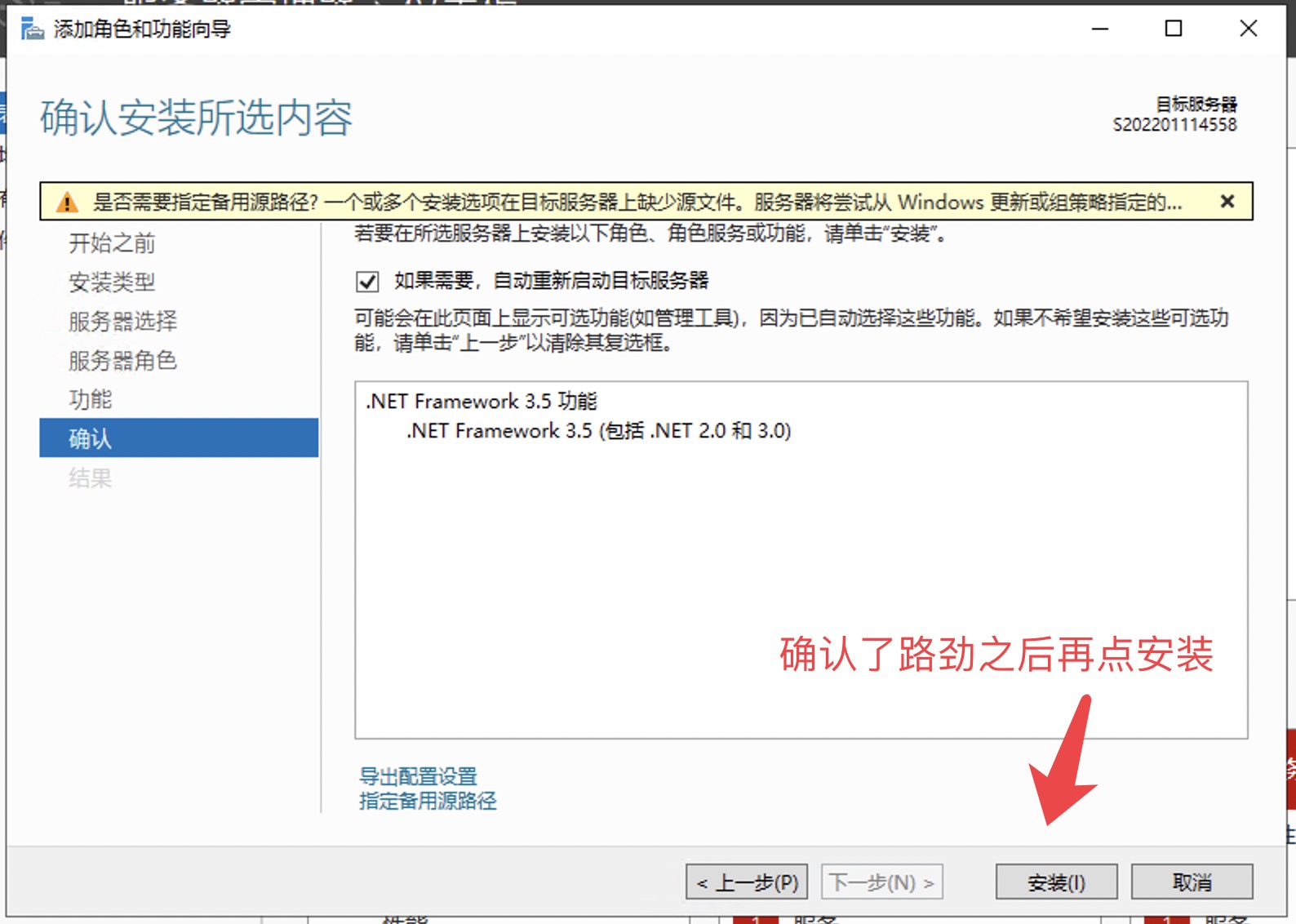
如上图所示,确认了路劲之后再点安装
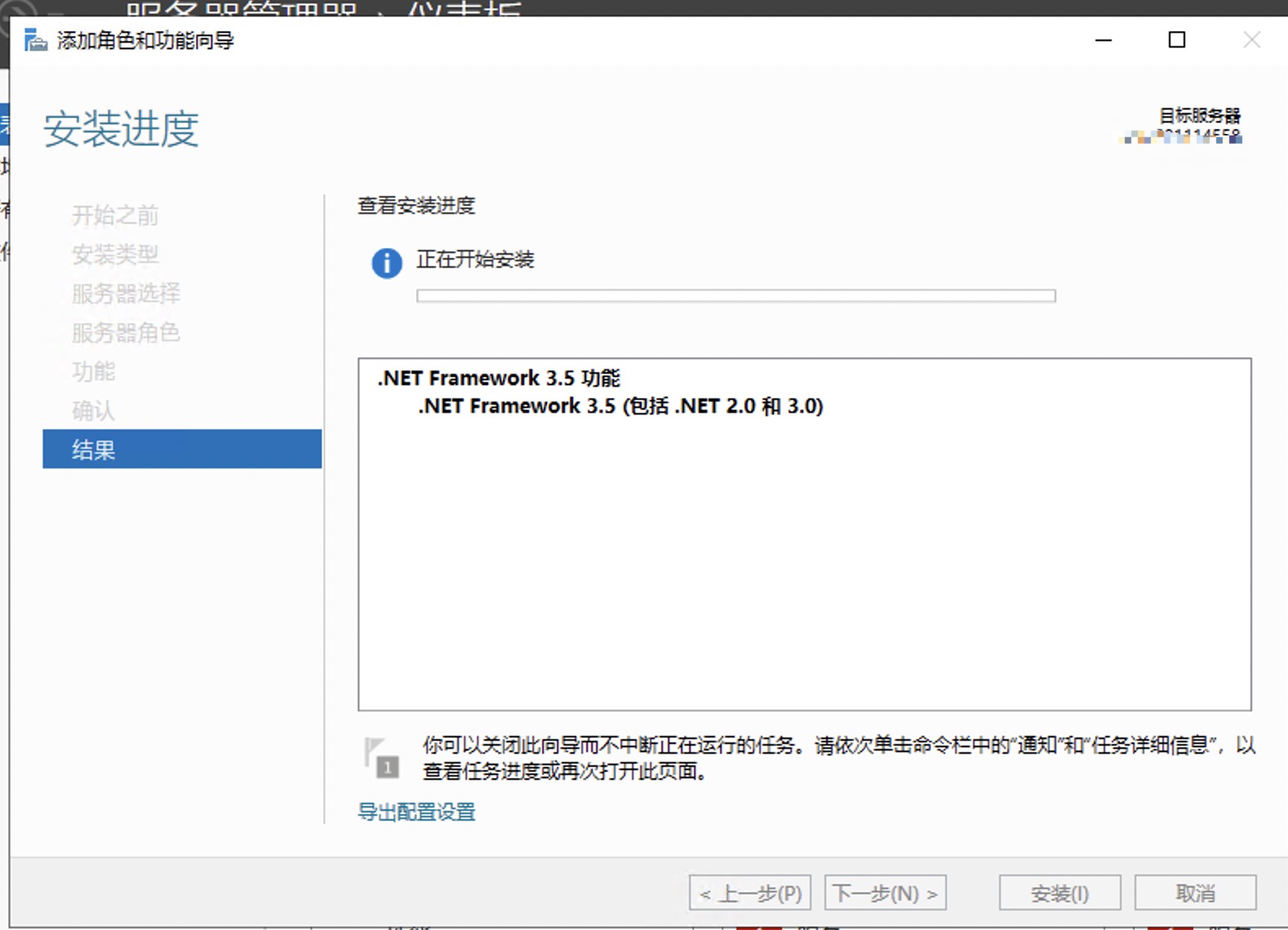
然后就可以看到安装进度啦,等呀等,最后安装好啦
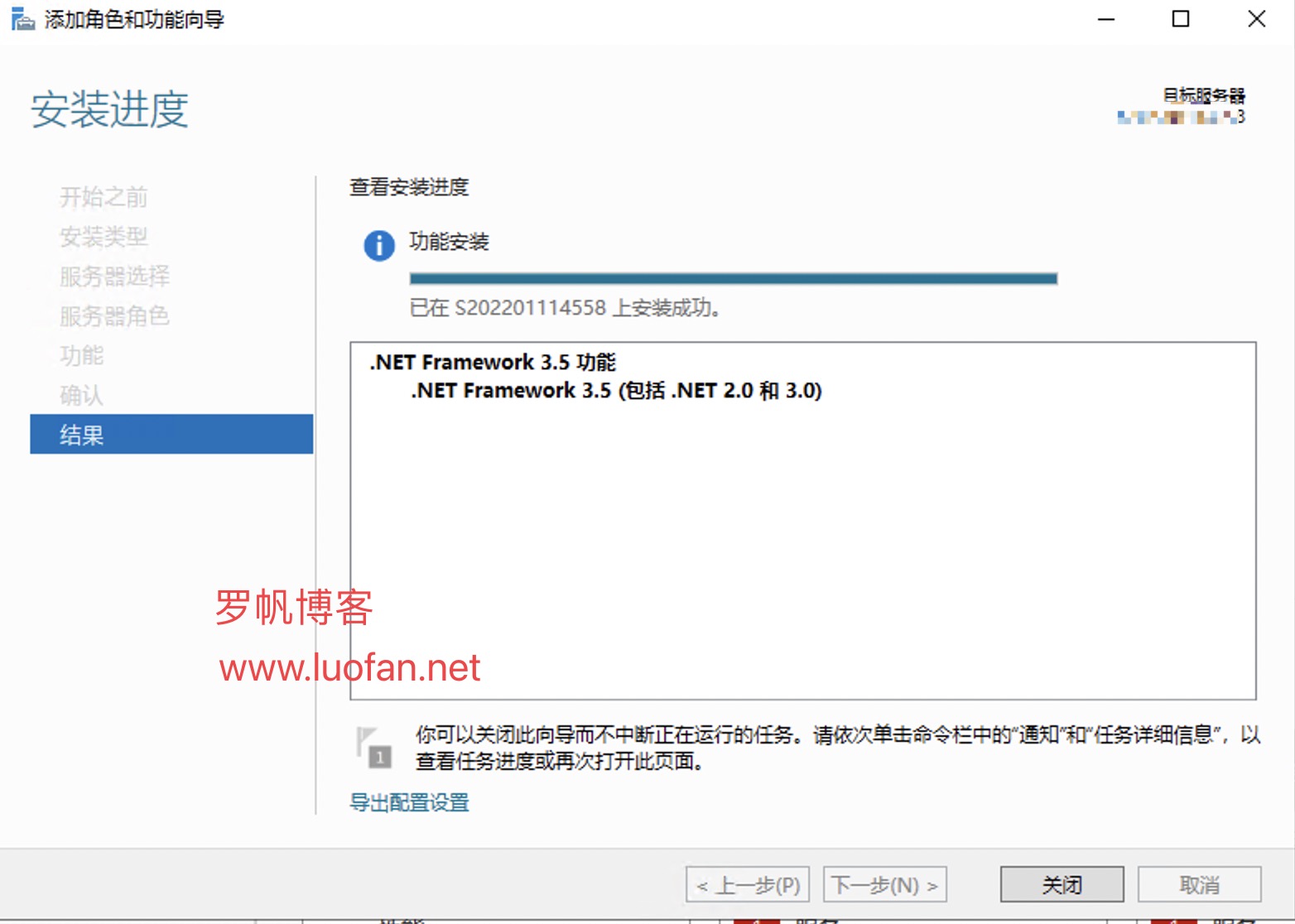
有没有觉得超级简单?
以上就是关于 Windows server 2019安装.Net Framework 3.5的教程,是一个完整的傻瓜式教程,希望可以帮到你!

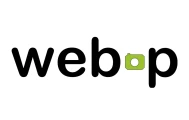

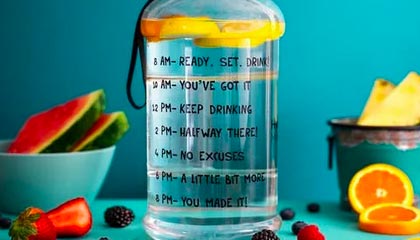
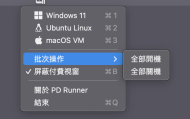
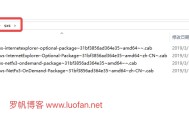


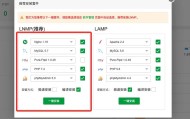
评论
翁
回复感谢大佬的分享,果然可以。谢谢大佬
指导员
回复很好的经验分享!赞!
徐某
回复万分感谢!!百度了一天,终于找到了答案,原来不同系统的sxs不一样。
木叶
回复谢谢分享,问题解决了
浪子
回复牛逼,谢谢大佬
7up
回复感谢分享,顺便踩一下CSDN 真垃圾
okqing
回复啊啊谢谢大佬救我狗命