薅羊毛,Amazon AWS免费使用一年,详细教程说明
福利,亚马逊AWS免费试用一年,简直是爽歪歪。无论是搭建网站,还是自建**,都是不错的选择。详细如下:
开始准备:信用卡一张。
详细视频教程见:http://v.youku.com/v_show/id_XMzQ3MTUwNzI5Ng==.html
第一步:注册AWS
1.1前往亚马逊http://aws.amazon.com/cn/ 注册。中文,自己根据里面的资料慢慢填写即可。填写过程中必须要绑定信用卡,会有一个1美金的预授权,扣费后,会退还。(我当时注册的时候2个小时不到就退还了,现在的政策好像是1年后,因为我只能注册一个账户,没法给各位再次验证。所以各位注册的时候留意下自己的信用卡,看1美金扣费是多久退回)
1.2提醒一:手机验证,注册的时候需要输入手机号,会有验证码什么的,大家记得用真实的信息即可。
1.3提醒二:信用卡账单,在国外信用卡付费是不需要密码的,也就是根据你的信用卡正反面信息即可直接在网络上操作扣费(一般扣费都可以申请追回,之前李小姐的精算师会员费在不知道的情况下扣费,一封邮件过去就追回了,好几百刀),自己的信用卡自己保护好。亚马逊当然不会恶意扣费,只是免费套餐限制多,超出部分是要扣费的。具体下面会讲。
第二步:创建EC2实例
2.1进入控制中心,先选择机房,右上角。如果搭建**,建议亚太地区,如果是纯粹的网站。那就根据你的目标用户的位置来选择了。
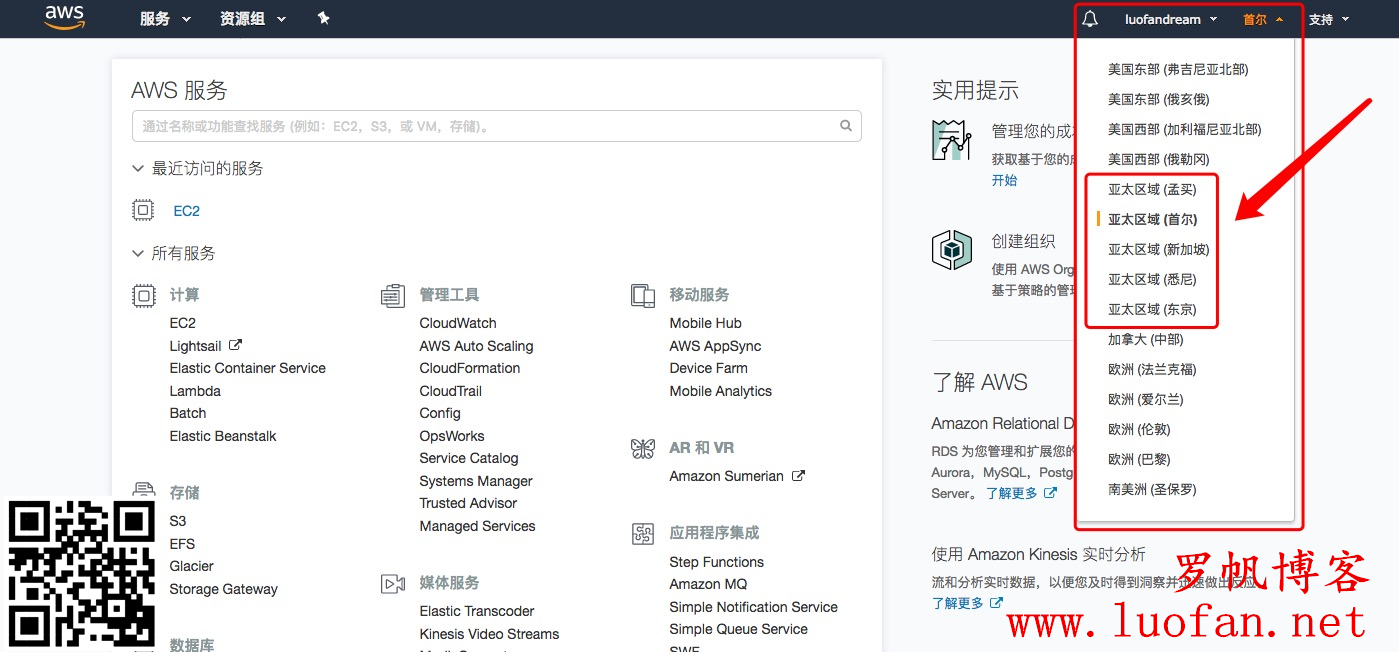
选择好了机房后,点击所有服务中的EC2,现在我们就要开始创建EC2实例。
2.2点击启动实例
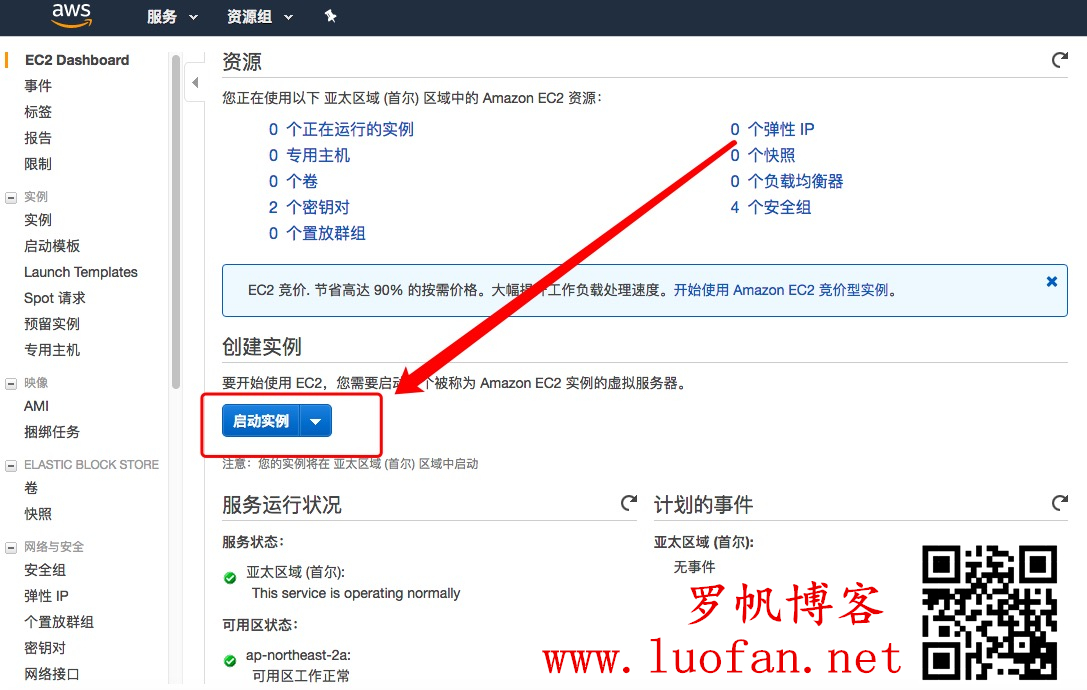
2.3然后,选择“仅限免费套餐”,这里我选择的是Ubuntu。
然后选择免费套餐的配置,然后点击,右下角的下一步配置
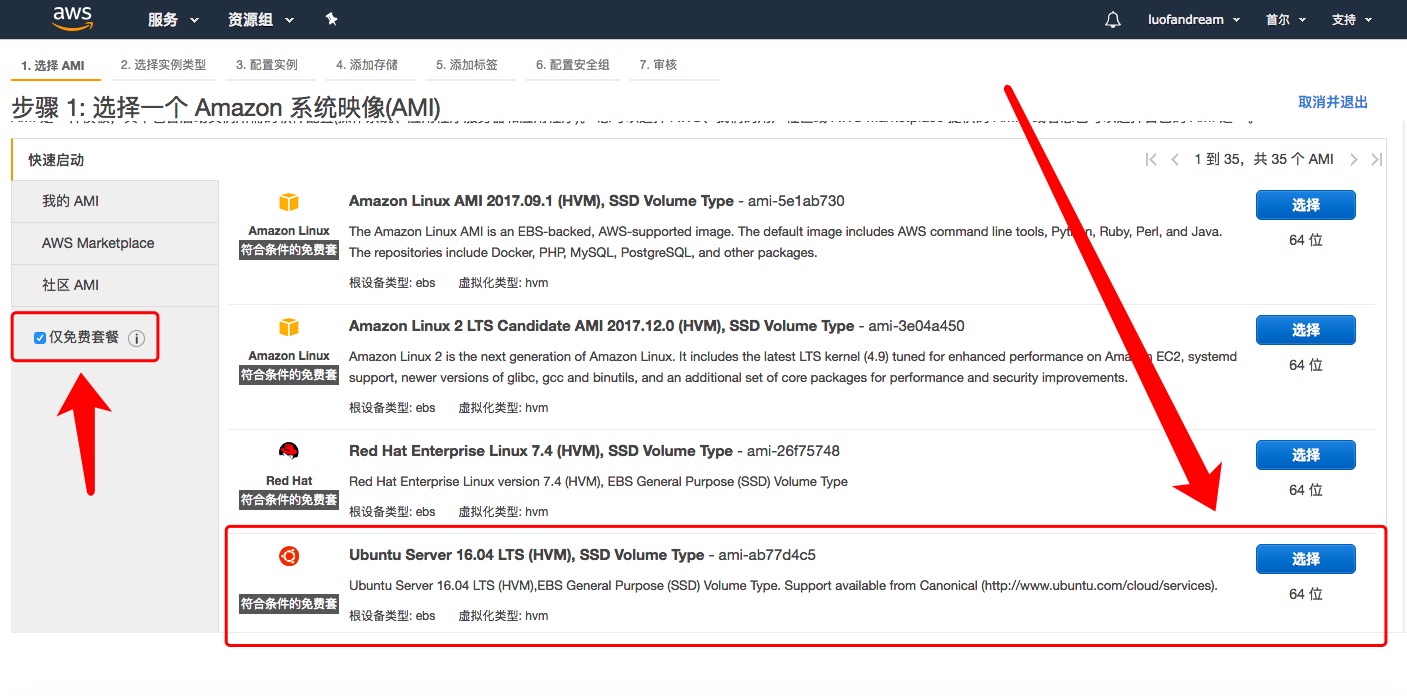
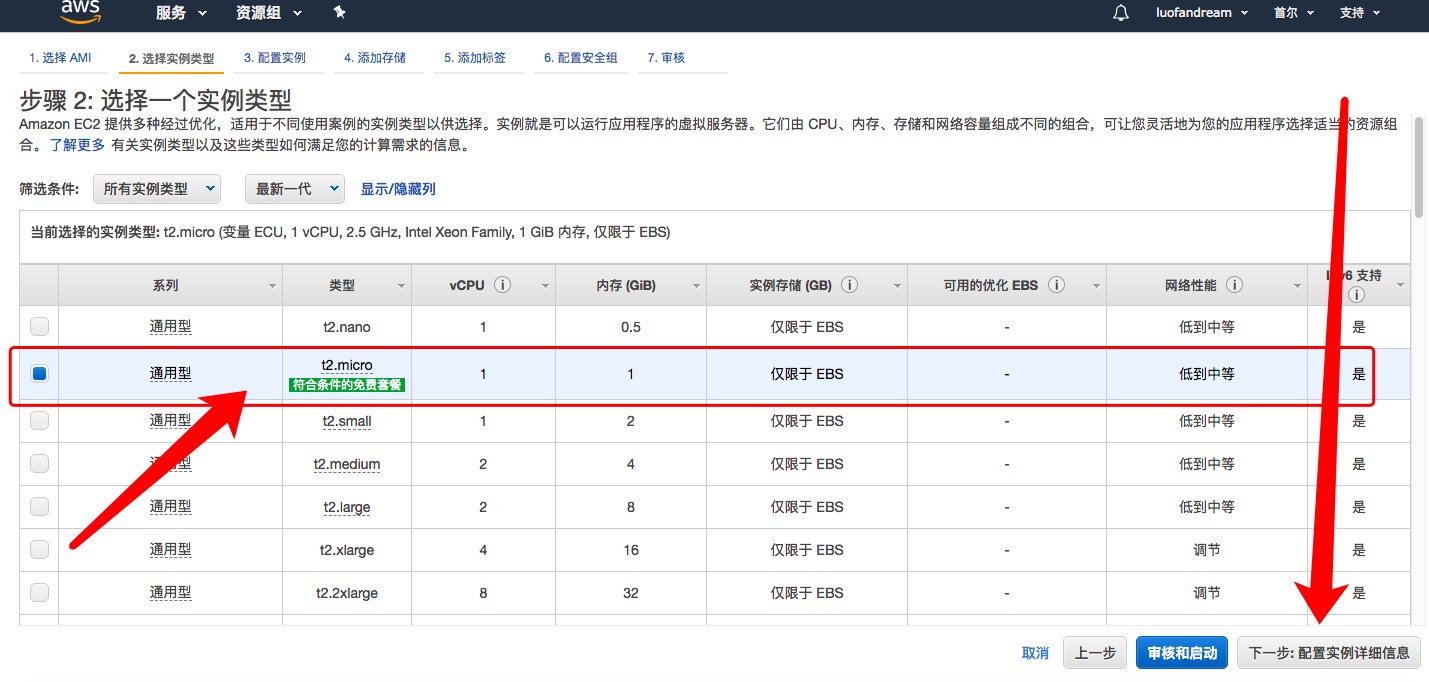
2.4后面的什么都不用管不停的下一步都可以,就是第五步标签和实例可以自己手动设置下。
先点“添加标签”,然后在2项中填写下面内容
密匙:username
值:celerysoft
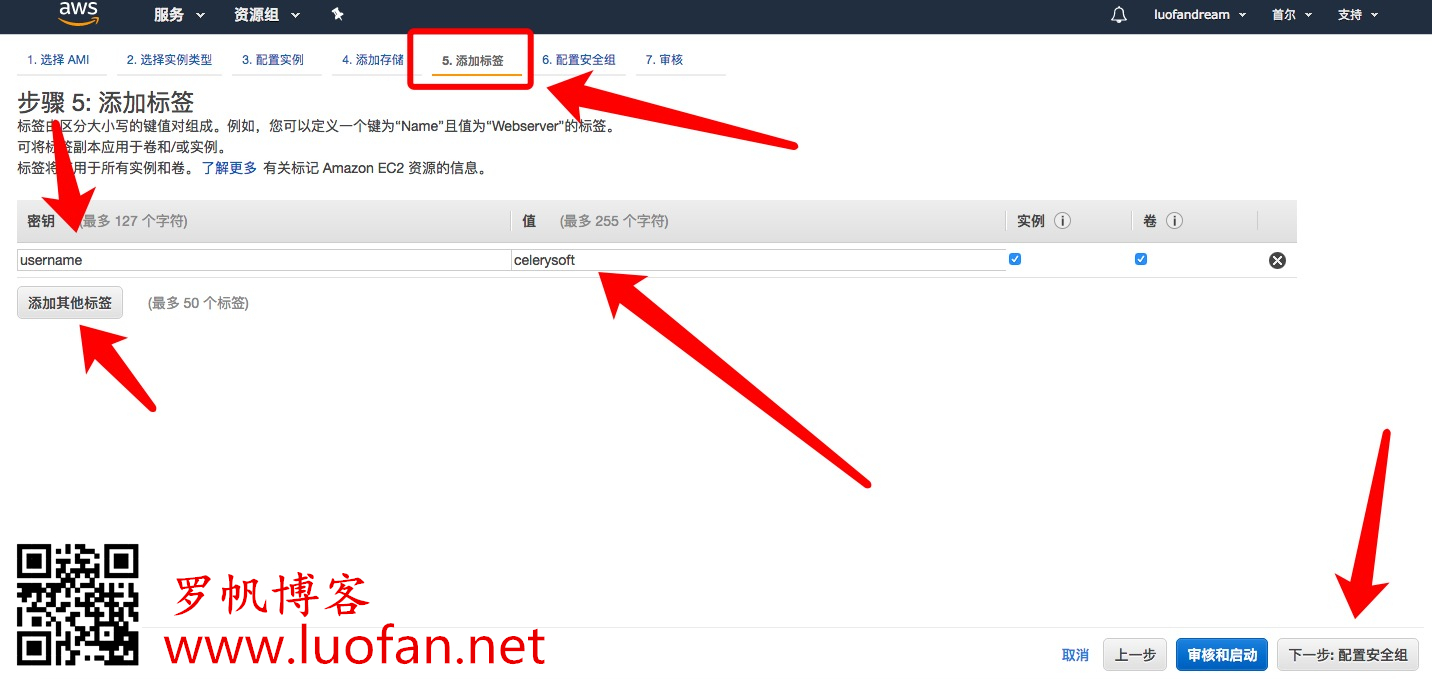
2.5后面的安全组配置暂时不用管,如果有需要后面再设置安全组。这里先点击下一步即可。
2.6点启动审核,然后这里非常重要,需要设置密匙。
严格按照下面的步骤:
①创建新的密匙对
②设置密匙对名称
③下载密匙对
④启动实例
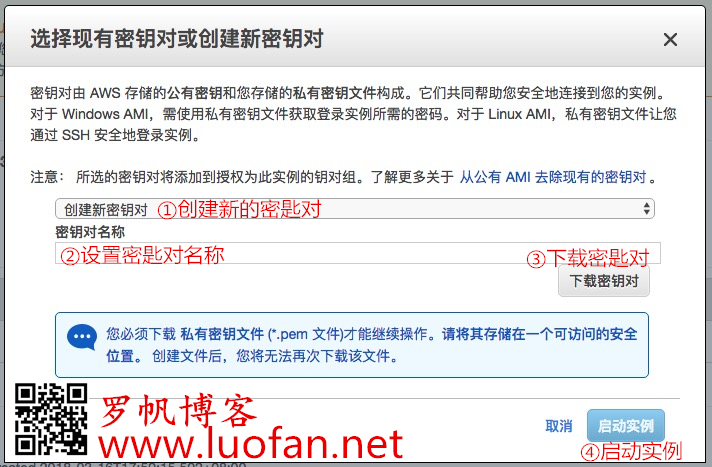
一定一定要好好的保存下你的密匙文件:*.pem文件。
从这里开始,以下教程都是给MacOS系统用户看的,如果你用的是windows系统,请阅读《windows系统通过SSH客户端XshellPortable连接AWS EC2 Linux服务器》继续。
第三步:连接设置
3.1在上面的设置好了后,等待几分钟系统会分配好对应的实例,查看方式:
顶部》服务》EC2》实例
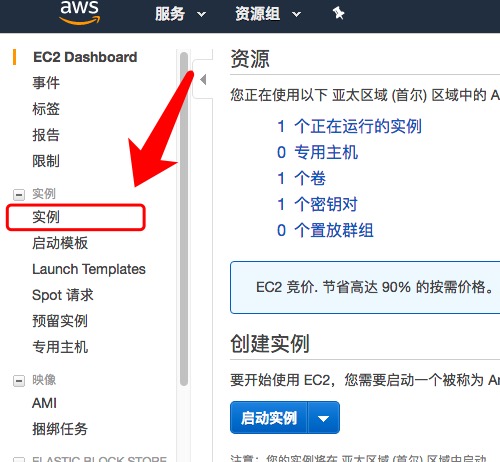
3.2然后这里就可以看到非常详细的实例信息,IP、密匙、端口、安全策略组什么的,所有的都在这里操作。
如下图所示:
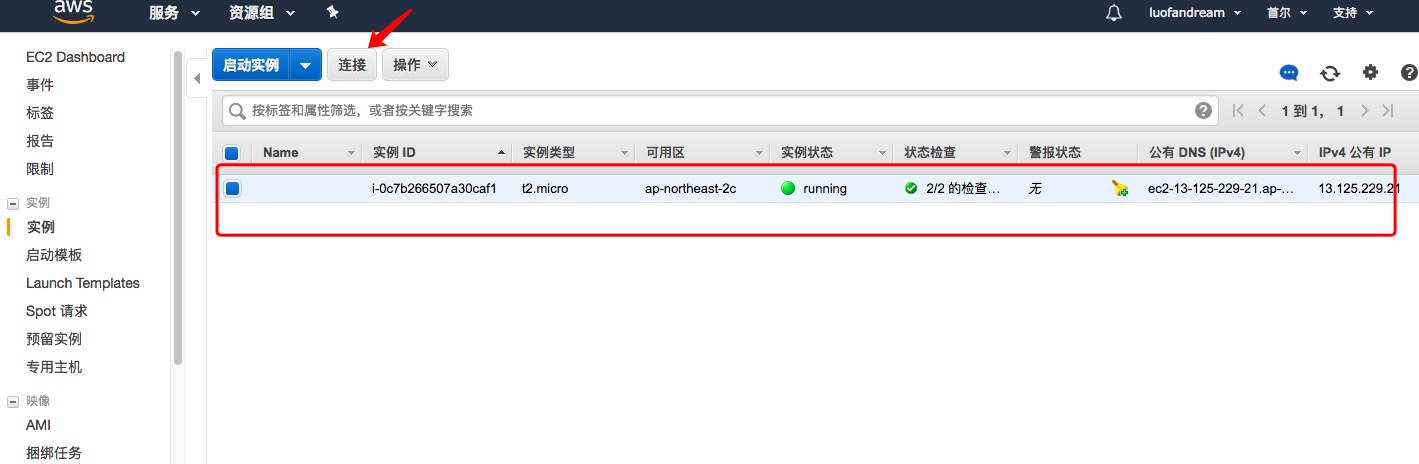
3.3点击链接实例,这里可以看到非常详细的连接教程。
以下所有教程针对是本次我们设置的Linux系统教程,由于我的电脑是Mac OS系统,下面都是依据我自己电脑使用分享教程。
3.4Mac OS启动终端(在“其他”里面),把刚下载的密匙文件celerysoft.pem拖到终端里面就可以看到完整的文件路径信息。如下图所示:
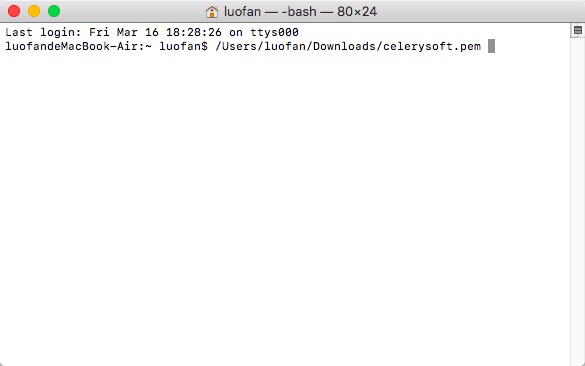
这个是我文件放的路径:
/Users/luofan/Downloads/celerysoft.pem
3.5然后设置命令,让密匙文件不公开可见,代码如下:
chmod 400 /Users/luofan/Downloads/celerysoft.pem
在终端中执行命令。
回到控制面板3.2,在非常详细的实例信息里面,点击链接,可以获取连接信息。AWS在连接上提供了非常详细的连接教程,这里,系统给我的提示如下图所示:
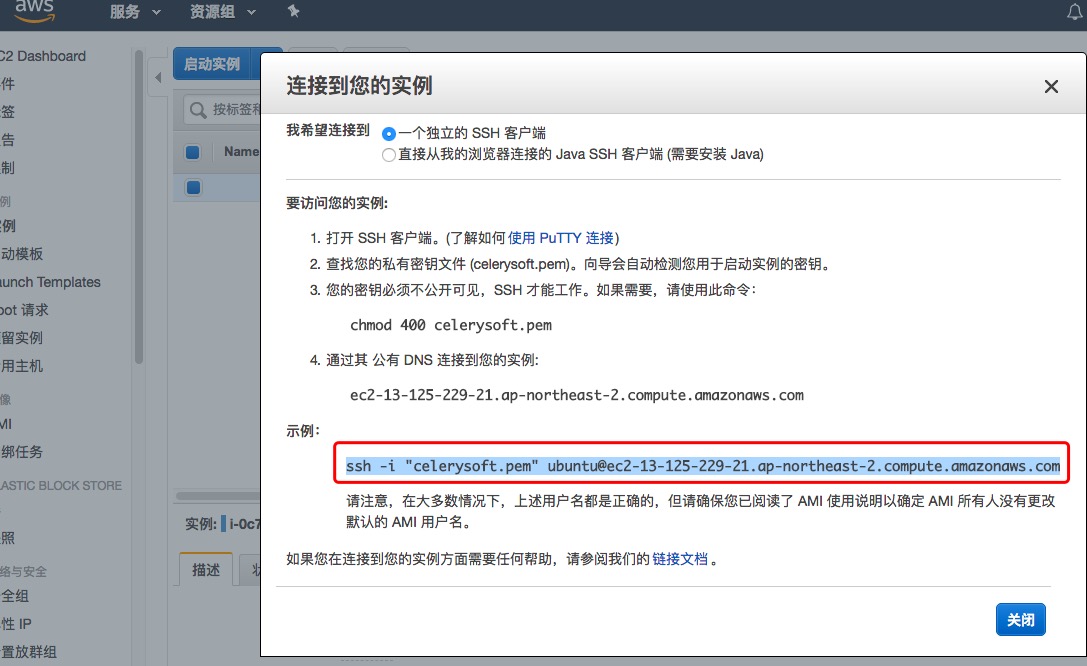
那么我的实例连接信息就是:(就是把密匙文件路径放进去)
ssh -i /Users/luofan/Downloads/celerysoft.pem ubuntu@ec2-13-125-229-21.ap-northeast-2.compute.amazonaws.com
3.6上面代码输入Mac OS“终端”中,即可连接。如果有提醒输入yes即可
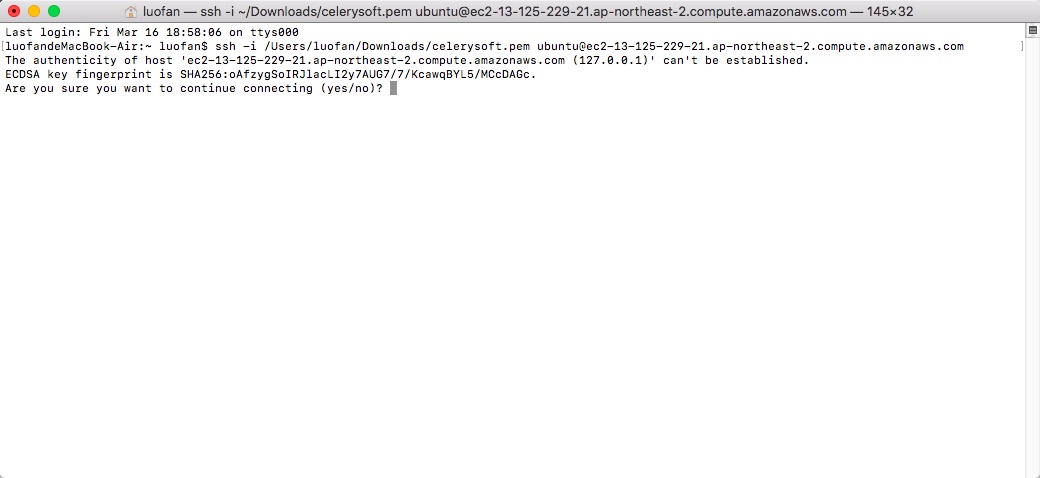
然后再一次输入上面的连接代码。
提醒,执行3.6前确保你先执行了3.5的代码。
连接成功后入下图所示:
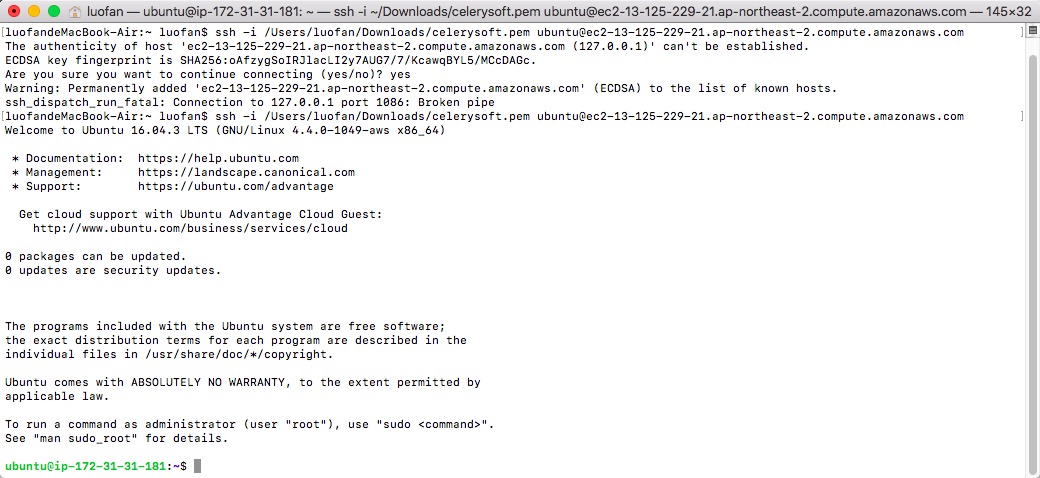
3.7不要的实例我们可以删除,方法是3.2中选择对应的实例》操作》实例状态》终止实例。即可把对应的实例删除,一般删除后要稍等片刻,才会慢慢在控制中心消失。
3.8安全组端口设置。在上面的3.2中,将窗口向右移动可以看到对应的,安全组,点击名称即可编辑详细的安全组信息。如下图所示:
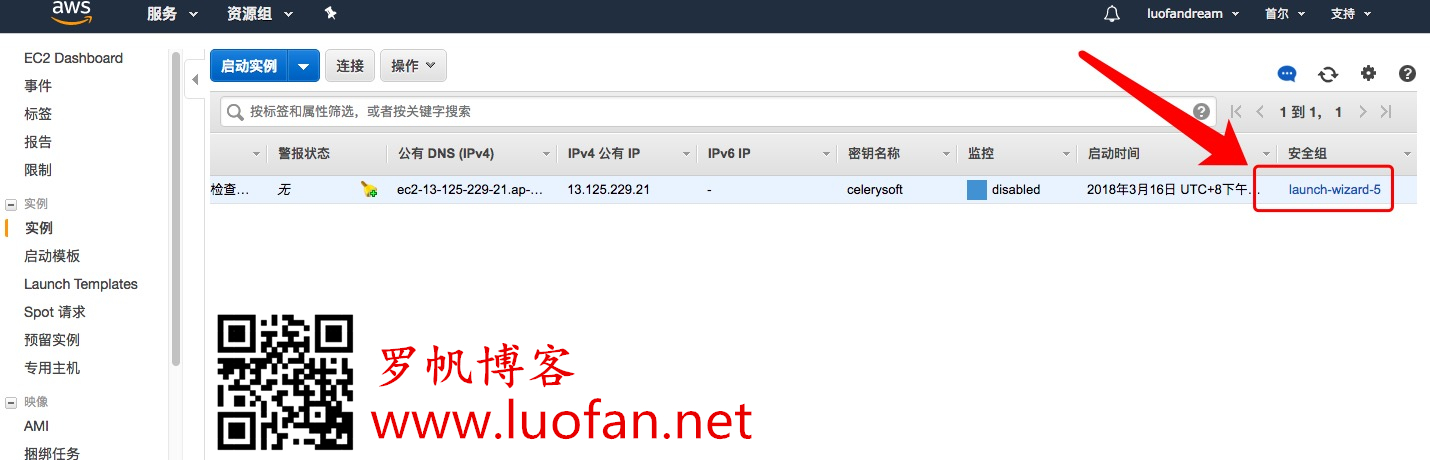
然后编辑对应的安全组规则,这里可以参考我之前写的文章《阿里云服务器系统默认配置的安全策略组》设置。
这里我设置如下:
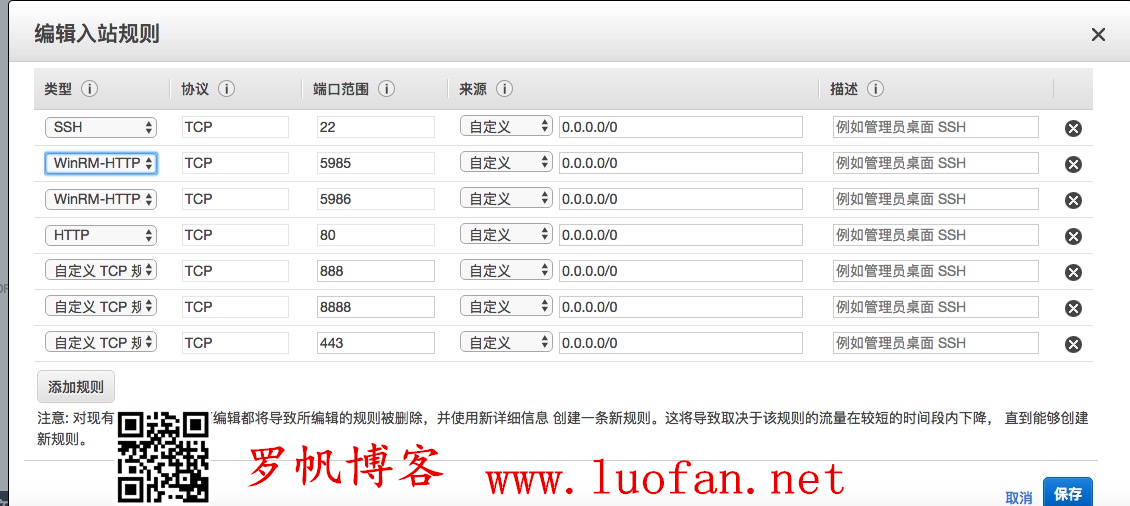
3.8.1怕麻烦直接给所有端口,免得因为端口问题让访问不正常,比如部分网站收发邮件,部分网站需要启动特殊端口,一个个开放麻烦,那就给ALL吧。(不过ALL下有安全隐患)如下图所示
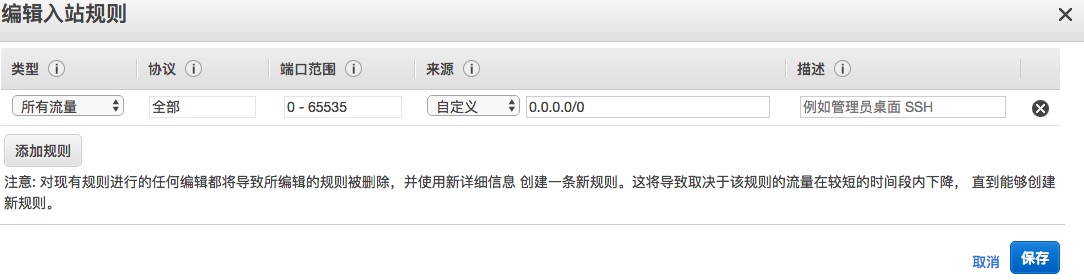
(备注:很多人最后连接上无法访问,几乎都是这个问题,就是在下面的步骤4.2.2设置端口号,比如这里是9552端口,那么就要开通TCP协议,端口范围9552)
以下步骤四到步骤4.6已删,还请谅解,真的是抱歉了.
以上,搞定所有。如果需要在服务器上配置网站环境,推荐使用宝塔bt.cn 具体见宝塔教程。
理工科出身的,在个人能力有限的情况下,又是表达能力有限,可能有些地方没有说清楚,大家如果在使用过程中有什么问题,可以随时给我留言。我会尽可能的给你解答。(当然是免费)
种下一颗种子,薅完了Amazon AWS的羊毛了,那么你就可以上Google了,那么,我们就在第二年薅Google Cloud的羊毛啦。又是一年,好开心。
O(∩_∩)O哈哈哈~
Google羊毛教程,推荐阅读《薅羊毛,Google Cloud免费使用一年以及详细教程说明》

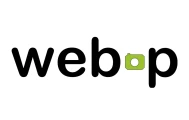


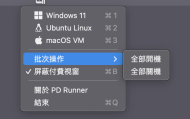
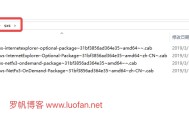


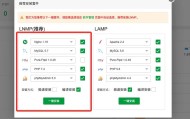
评论
刘新
回复请问作者,我的亚马逊服务器为啥宝塔能打开,解析了网站却无法访问呢
罗帆
回复@刘新 你好,你说的宝塔能打开,是指能打开宝塔的控制面板么?就是在浏览器里面输入宝塔的面板地址,然后就可以访问打开。
如果是:那你打开宝塔面板,就是打开网站,就是“网站可以正常访问”。
automan
回复你的声音很好听,哈哈
罗帆
回复@automan 有些字吐不清楚,另外这个教程是很早之前录制的,谢谢!
KK1218
回复Google改策略为3个月了,请问版主现在aws一年的羊毛还有效吗?
罗帆
回复@KK1218 依旧是免费1年,但是我也没有新的号去折腾。还不如直接花点钱上个机子来弄。