Macbook安装Windows系统教程详解
Macbook的自带系统MacOS非常的好用,但是由于生态的原因,平时我们还是用习惯了windows系统里的软件程序,而部分的软件程序并没有开发Mac版本(就算开发了,也是天价)。所以,很多时候我们还是要在Macbook中用到windows系统的。
更多详见:https://www.macfuwu.com/forum.php?mod=forumdisplay&fid=2&filter=typeid&typeid=14
常见的MacBook安装windows有2种方式,第一种是通过虚拟机的方式,在虚拟机中运行。这也是目前主流的方式。另外一种就是直接安装windows系统,这样电脑开机就是windows系统,就和MacOS没有什么关系了。
这里先讲解MacBook通过虚拟机VMware Fusion进行安装windows系统,好用的不得了。
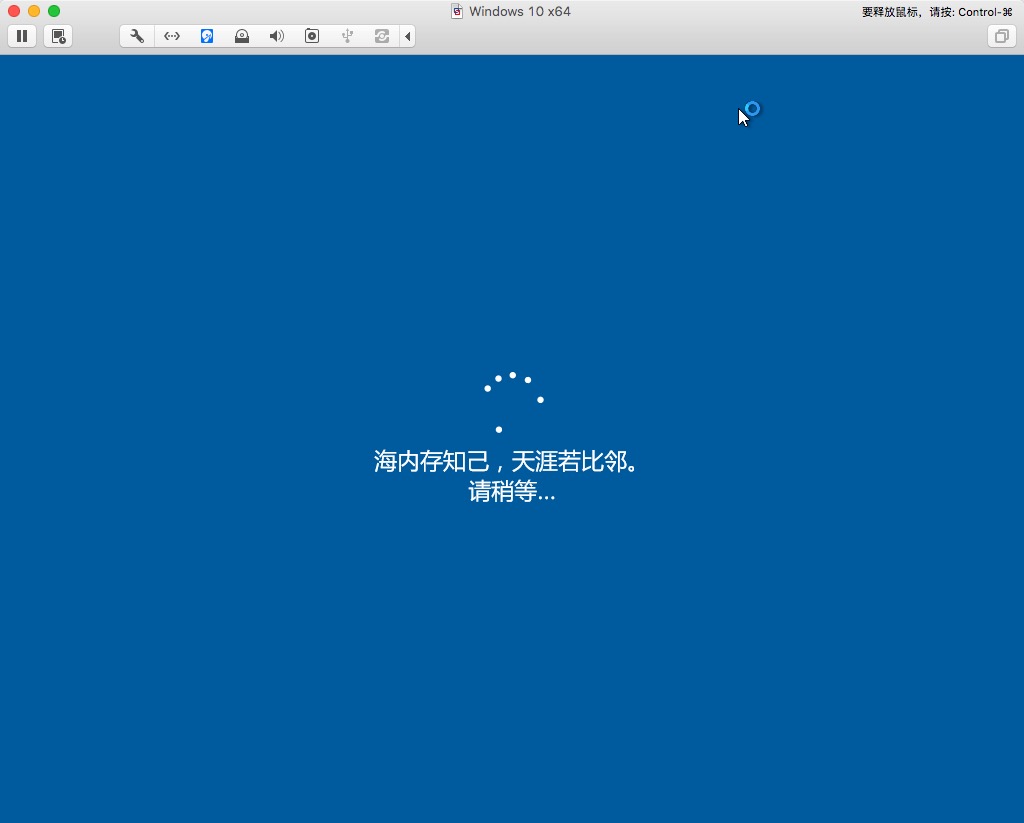
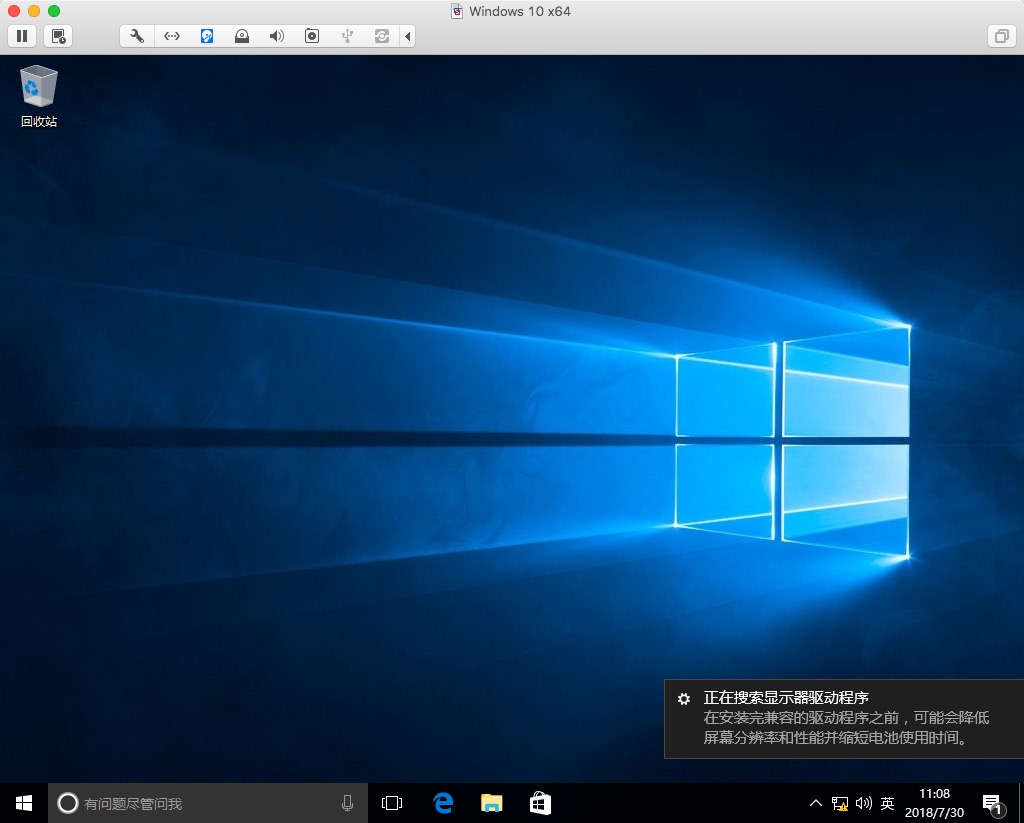
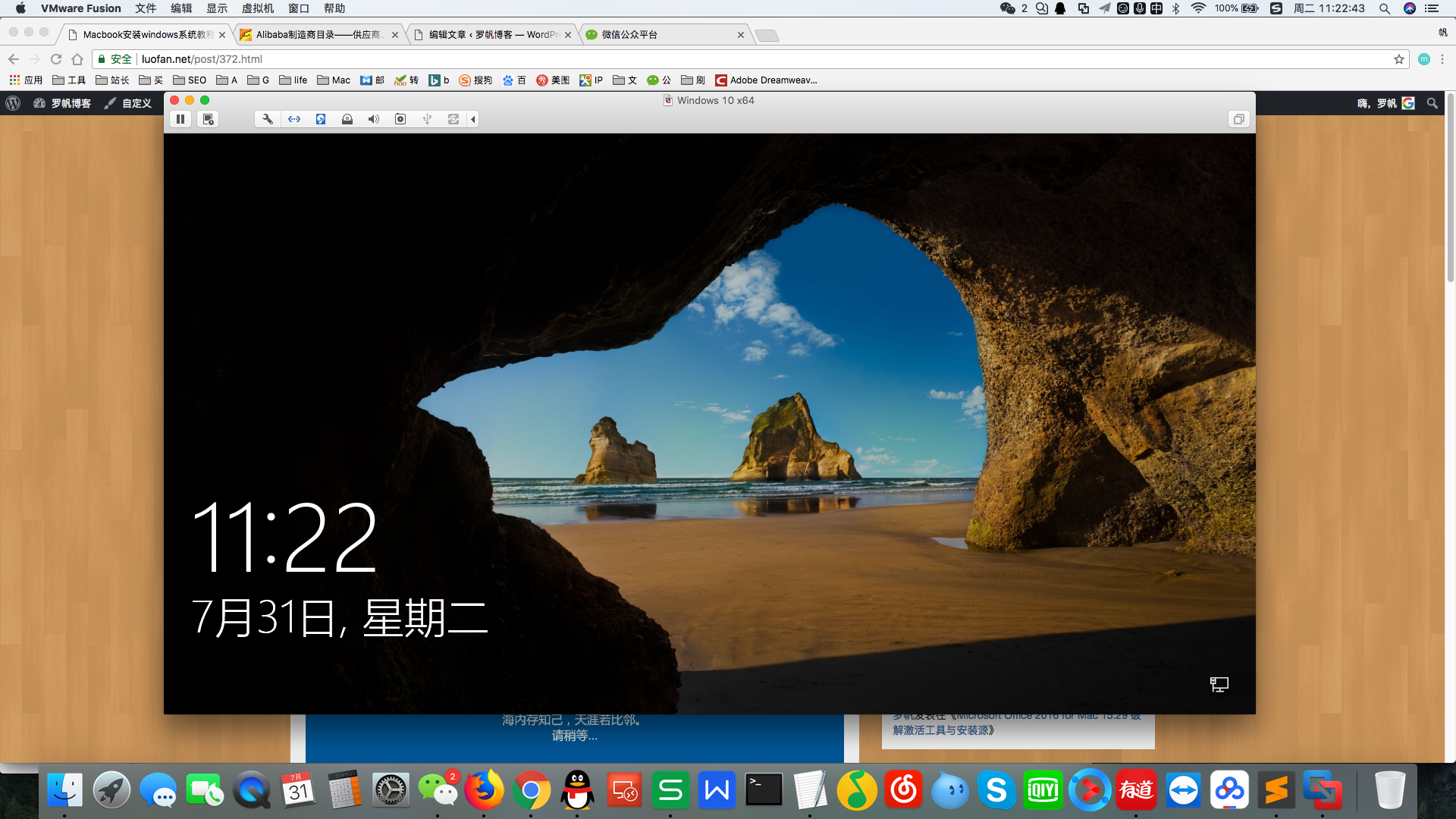
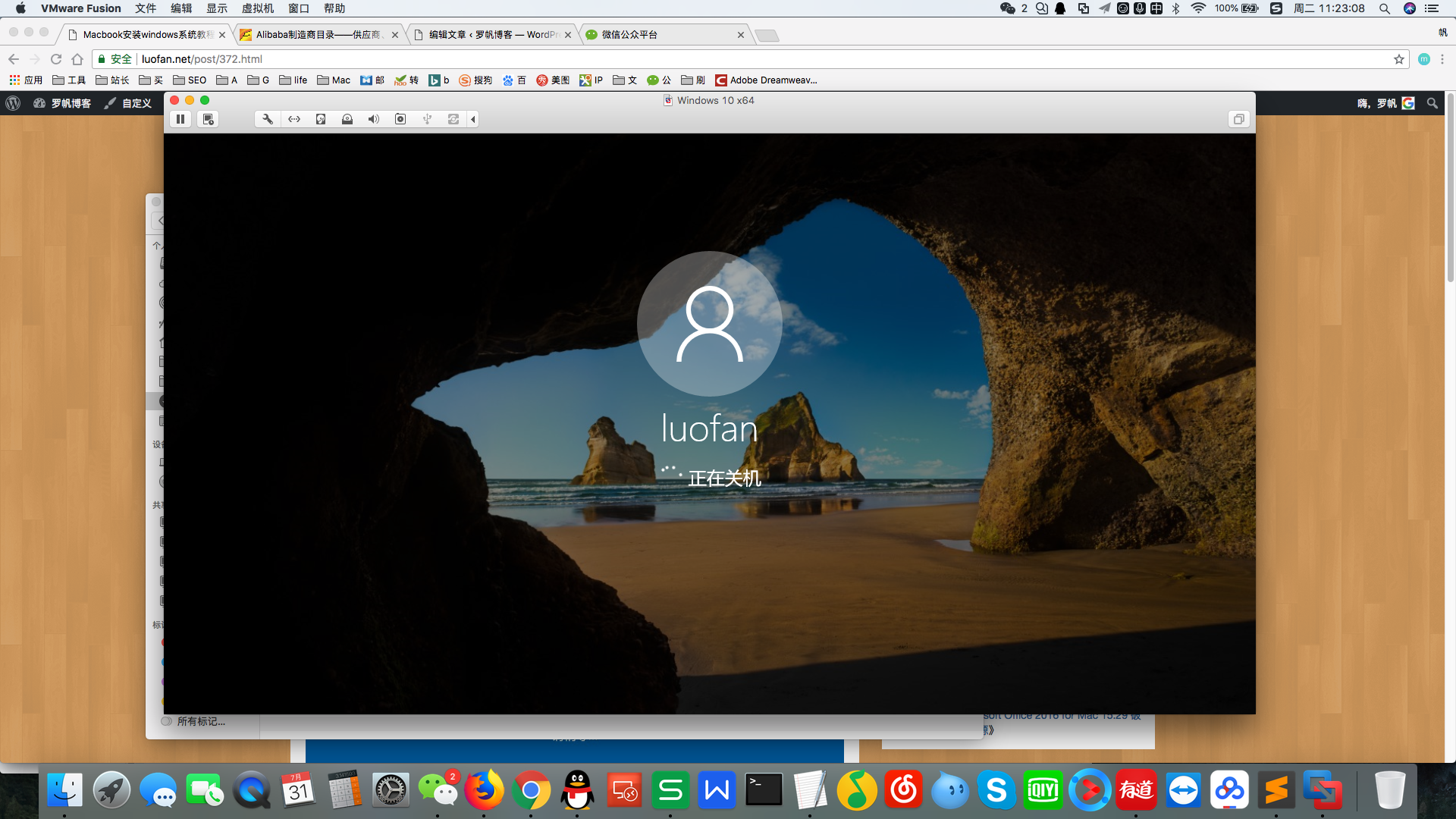
MacBook通过虚拟机VMware Fusion进行安装windows系统,所有的软件程序以及下载方式如下:
包含程序:
①虚拟软件VMware
②windows 10系统镜像、windows7系统镜像、windowsXP系统镜像、windows server2008系统镜像、windows server2003系统镜像(这5个系统根据自己的需要下载,因为我自己平时开发,然后用的电脑配置低,所以就安装的是windows server 2003系统)
③各个系统的激活工具
问:如何下载程序?
答:
由于侵权,百度云盘已经多次把我的文件删除,没法把激活工具放在上面,你可以扫一扫关注微信公众号,回复“虚拟机”三个字,即可有临时下载地址。
微信公众号:
先关注上面的微信公众号,然后在公众号里回复“虚拟机”三个字。不要多,也不要少,就3个字。
你也可以直接在下方留言,在填写个人信息的时候注意填写真实的邮箱信息,我会在周末统一用邮件形式将激活工具发给你。
详细教程如下:
1、下载虚拟软件VMware,然后进行安装。
1.1安装的时候需要给系统授权(电脑密码)。
1.2安装后可以看到对应的授权码,另外这里提供了三组序列号
AY50U-6RY5P-481AQ-8EXET-XPRR8
CA50K-2ZY54-H81RY-G6P7C-YP0WF
UA7RK-4AE4M-M89XY-LPWNV-NQ2Z6
1.3如果有提醒要升级更新虚拟机软件VMware,记得不要更新升级。
2、安装系统
2.1启动软件VMware,然后新建,从光盘或映像安装(选中就是变成蓝底)。如下图所示:
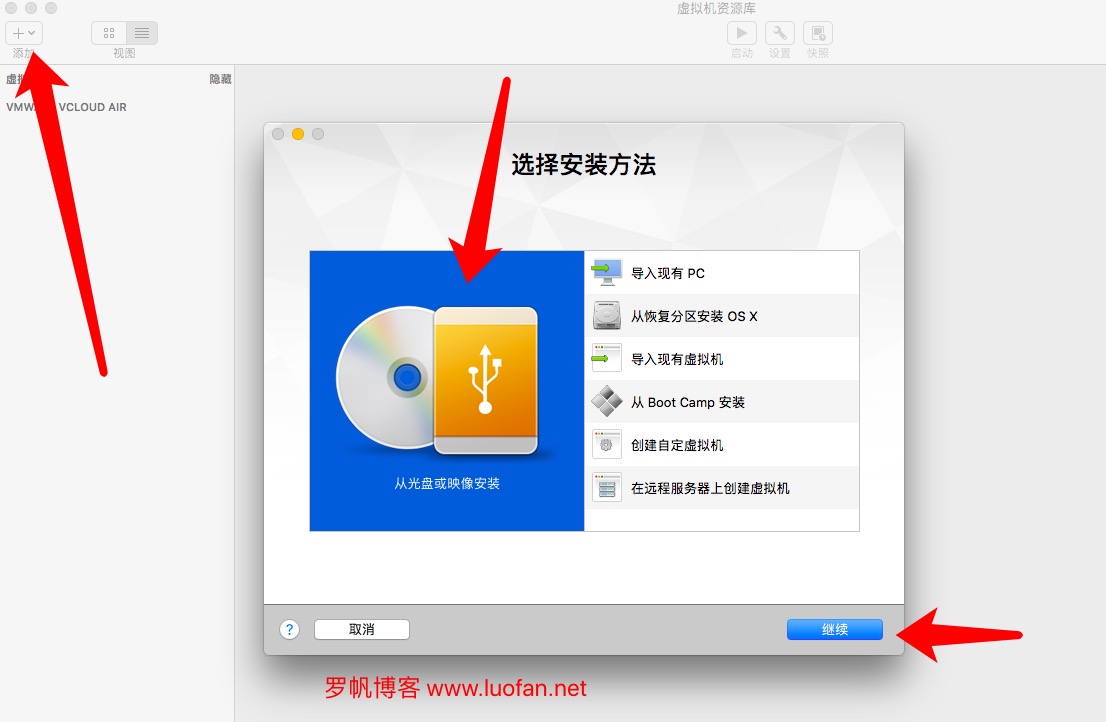
2.2创建新的主机,这里选择“使用其它光盘或光盘映像”,如下图所示:
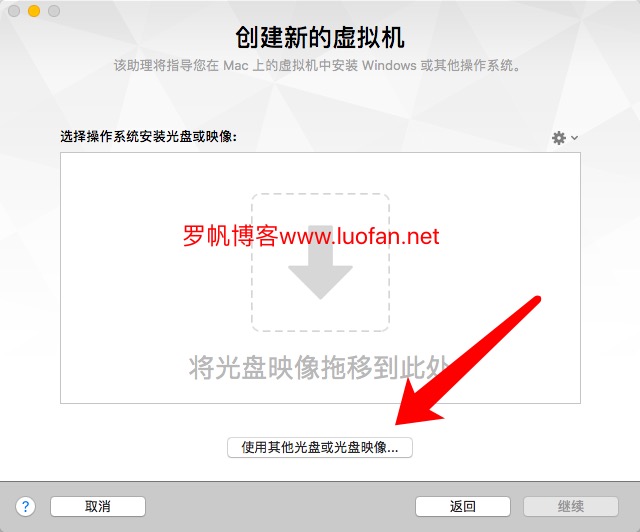
2.3选择你已经下载好了的系统,比如附件包里我提供了5个系统,这里我就以win10系统为例做教程讲解。
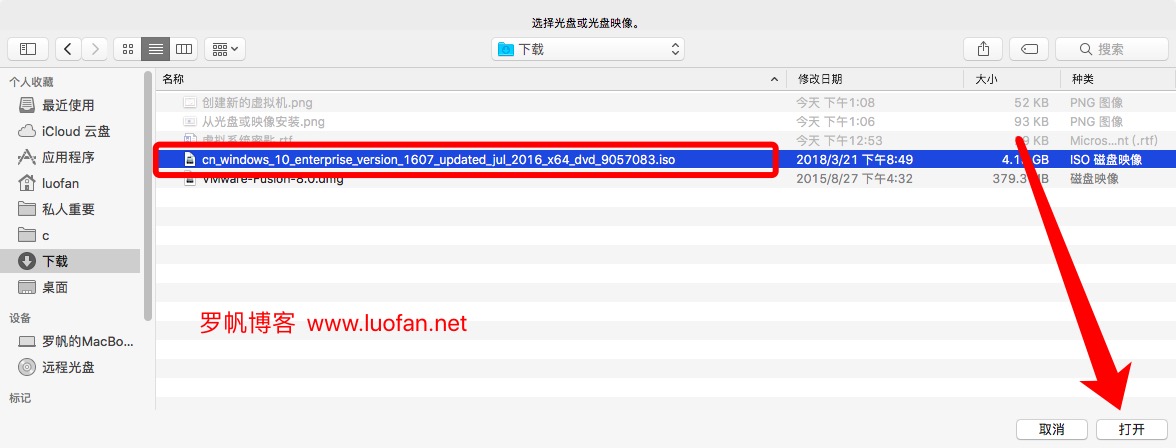
然后看到你选择的系统,继续安装系统
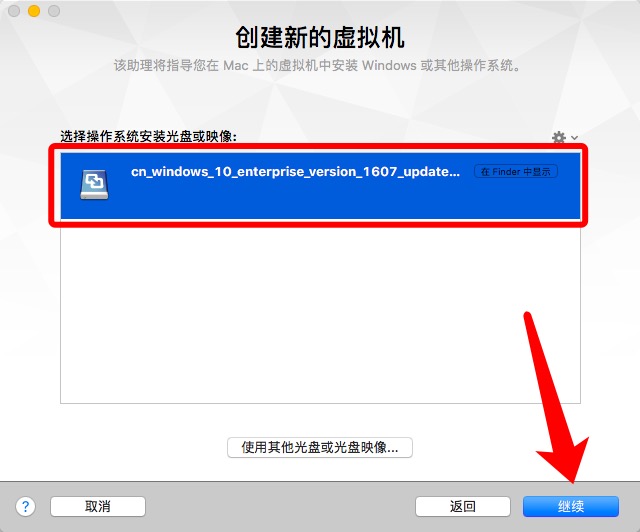
2.4选择对应的操作系统,因为这里演示的是win10 64系统,那就选择这个。如下图所示
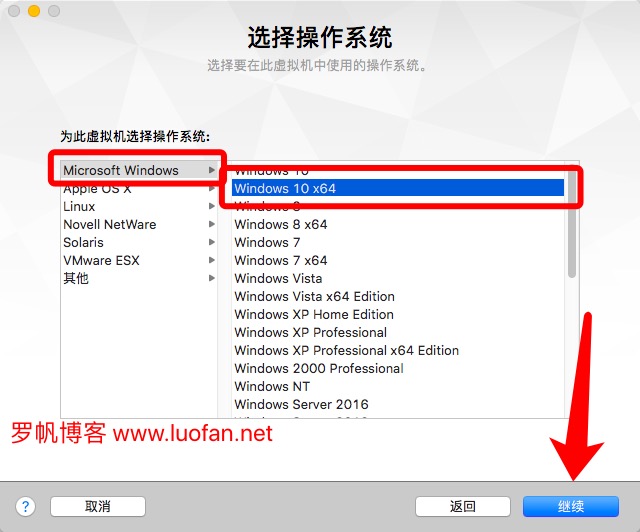
2.5确认虚拟系统的配置,因为win10系统比较占资源,所以建议给3G内存。
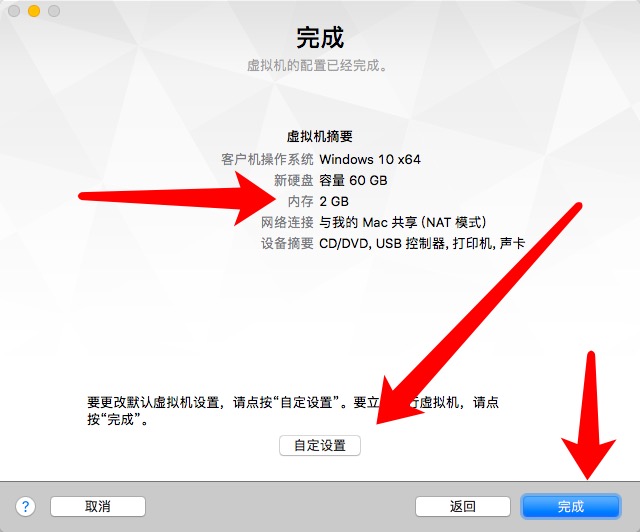
点击自定义设置后,系统就会提醒你设置虚拟系统的保存位置,选择默认也可以,点“储存”。
系统就会出现参数设置页面弹出来,如下图所示,点击处理器和内存你就可以修改了。
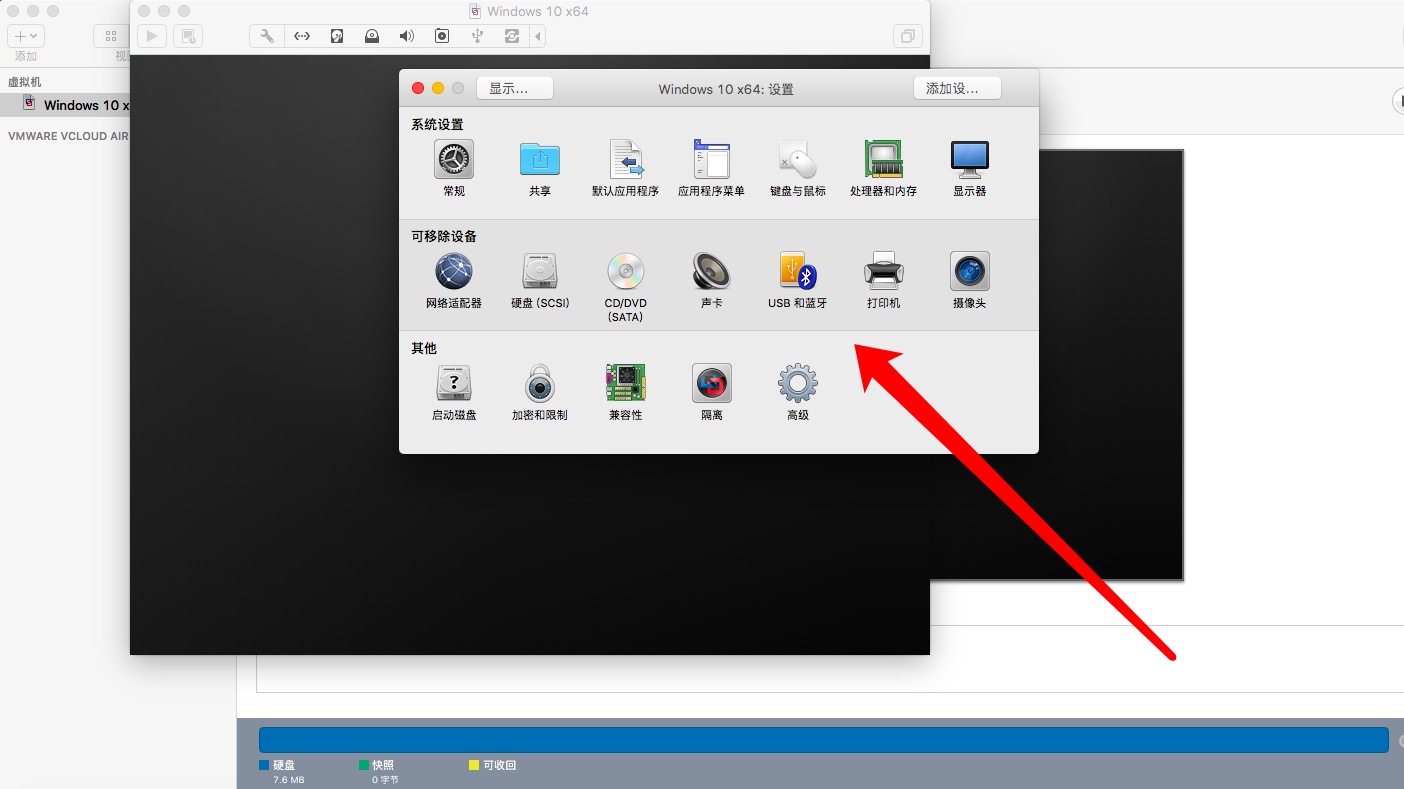
2.6你也可以在左边的列表中选中对应的虚拟机,然后在顶部的设置中查看到非常详细的设置情况,以后如果有什么是要调整的,都是在这里进行调整
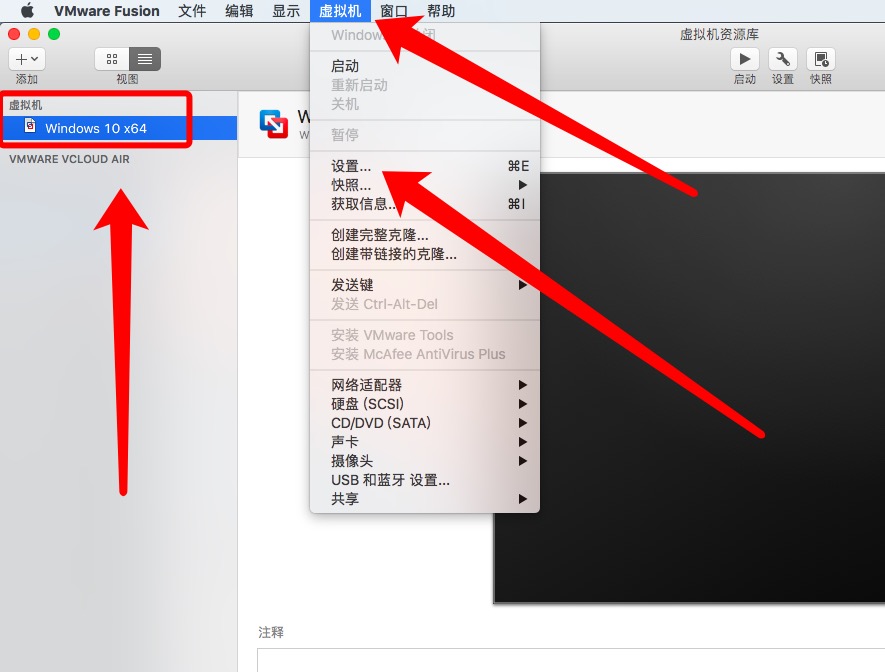
3.安装系统
3.1双击启动虚拟机,然后进行系统安装。语言选择之类的默认即可,进行安装。
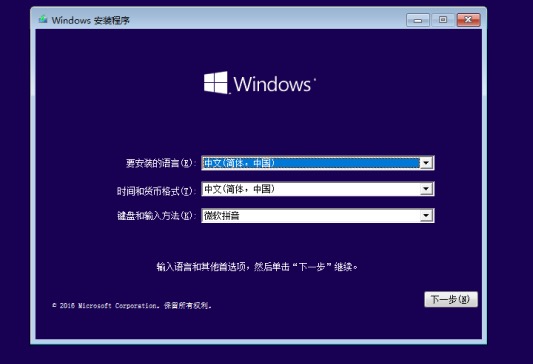
3.2条款许可,同意即可
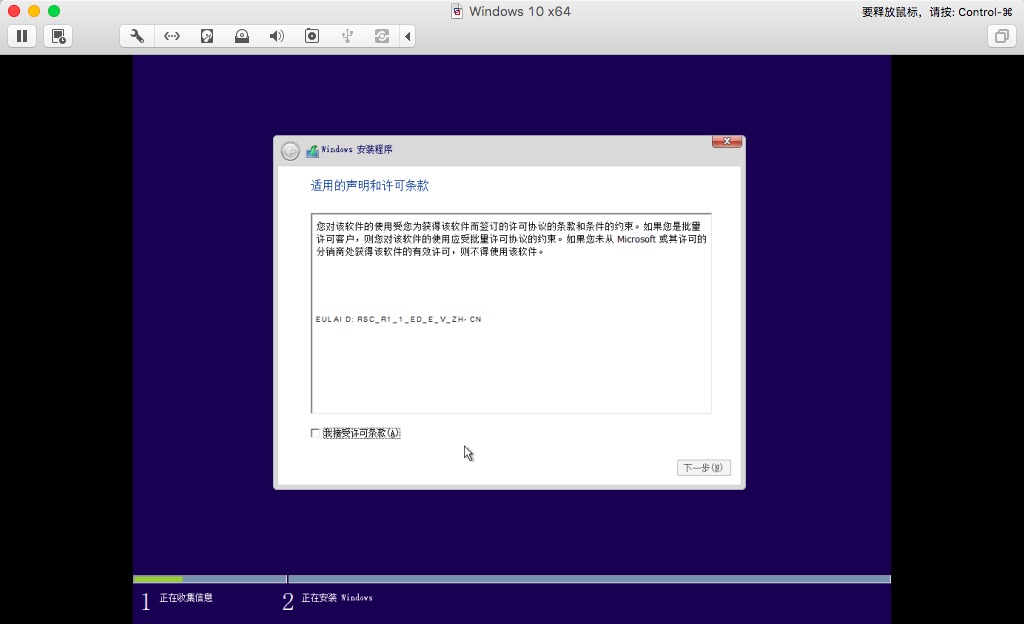
3.3安装类型选择自定义安装
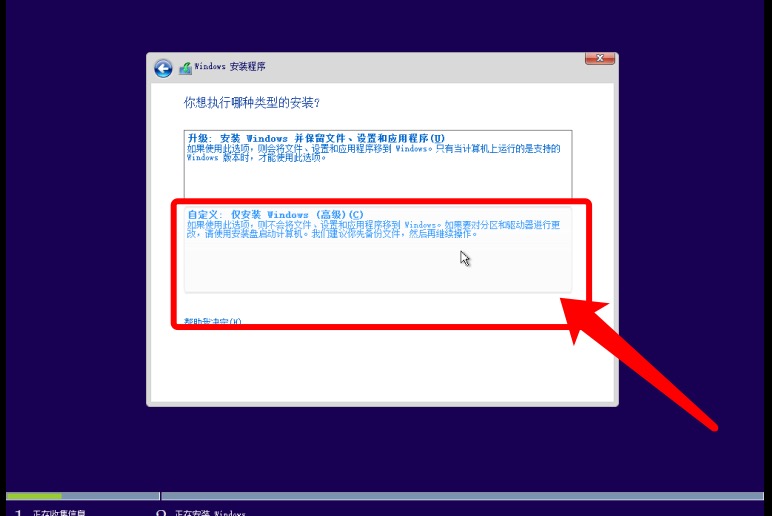
3.4磁盘选择,这里默认即可,没有必要分区。(记得要你的电脑有这么大的空间,否则请在步骤2.6中把虚拟系统磁盘改小点)
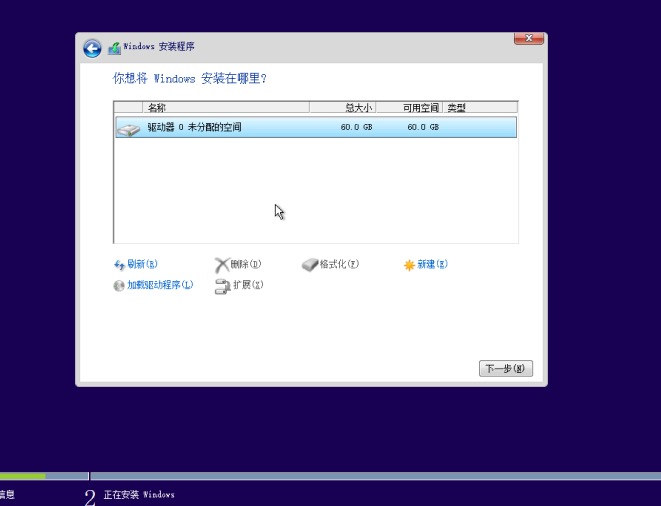
然后就开始安装了,中间虚拟系统会重启,这里需要一个比较长时间的等待,和电脑的配置有关。提醒的是,运行虚拟系统的时候,电脑的发热量非常大,电池电量消耗也很快。毕竟你是在运行2个操作系统啊。
安装的时候如果发现鼠标始终困在虚拟系统里出不来,那就用组合键control+command进行释放鼠标,即可。
3.5一些常见的设置,快速的配置即可
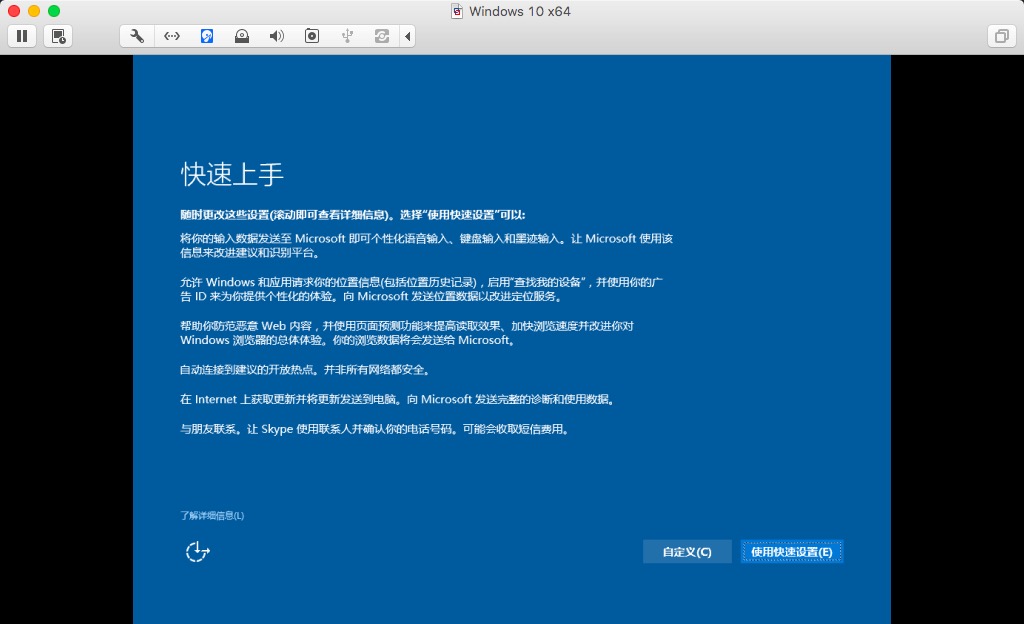
3.6选择本地连接方式,设置为本地使用
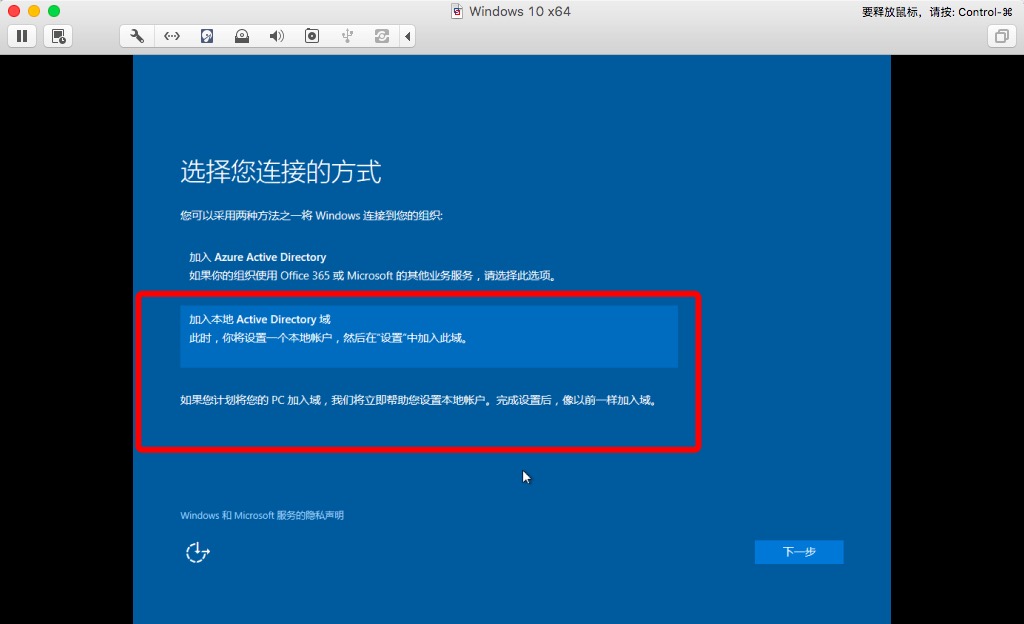
3.7创建账户
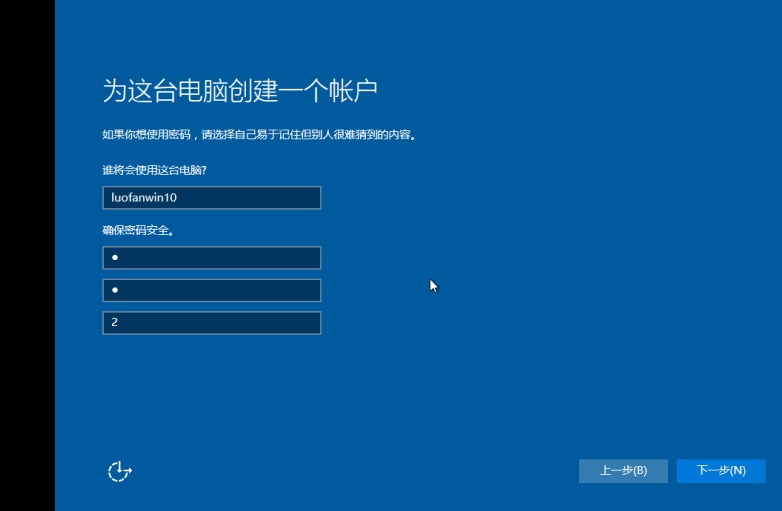
3.8其它的,比如启用小娜语音什么的,根据自己需要进行调整即可。然后又是等等,接着系统就好了,好了记得耐心的等待下,系统还要默认的进行一些配置。
4.安装VMware Tools
4.1在虚拟系统启动了的桌面上,加载系统源文件(光盘镜像)
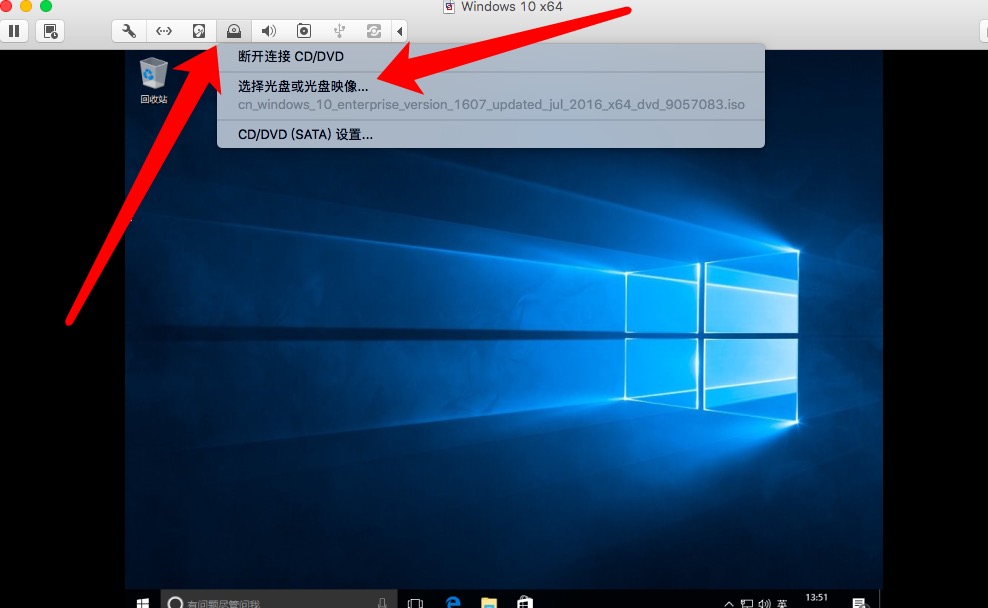
4.2加载镜像,成功了顶部的光盘图标会变蓝色(之前是灰色),右下角有提醒。
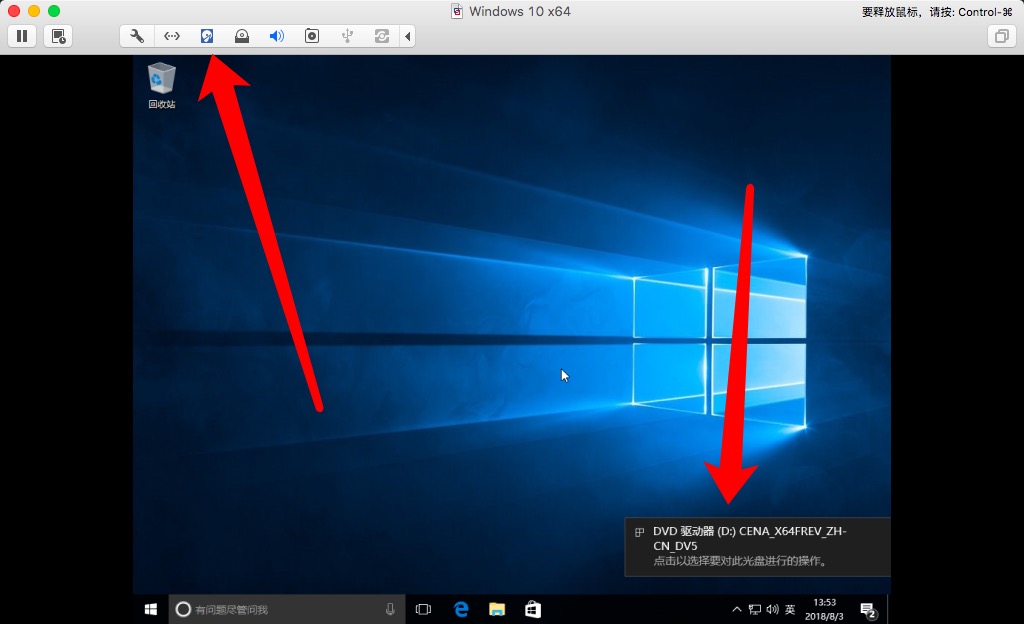
进入到我的电脑里,你会看到你的D盘已经加载成功。
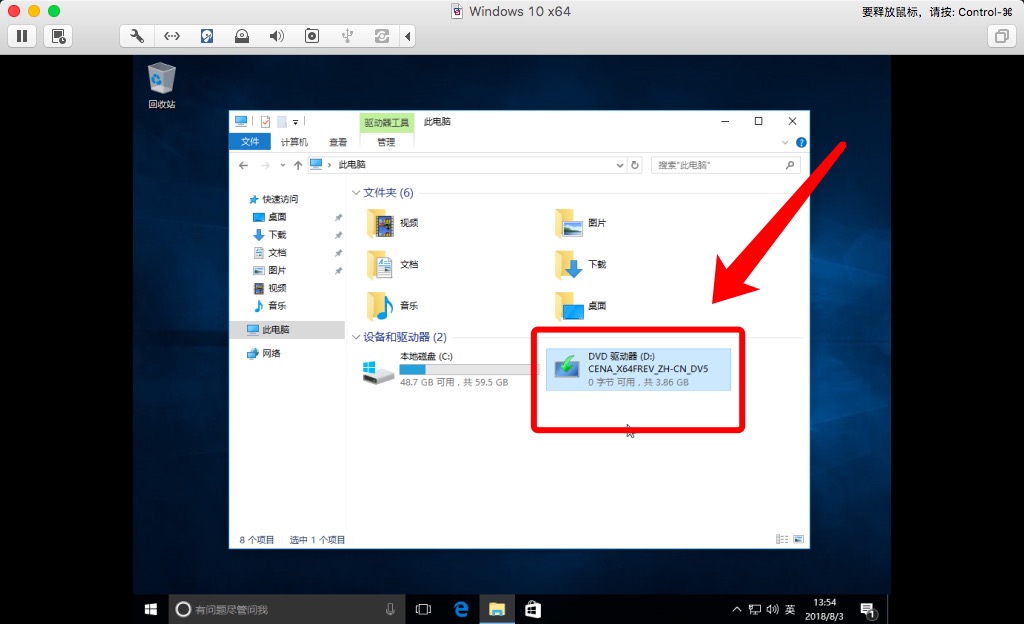
4.3确认了镜像加载成功了后,点击菜单栏顶部“虚拟机”,选择“安装VMware Tools”(参照上面的步骤2.6,所有的参数都是在这里设置)
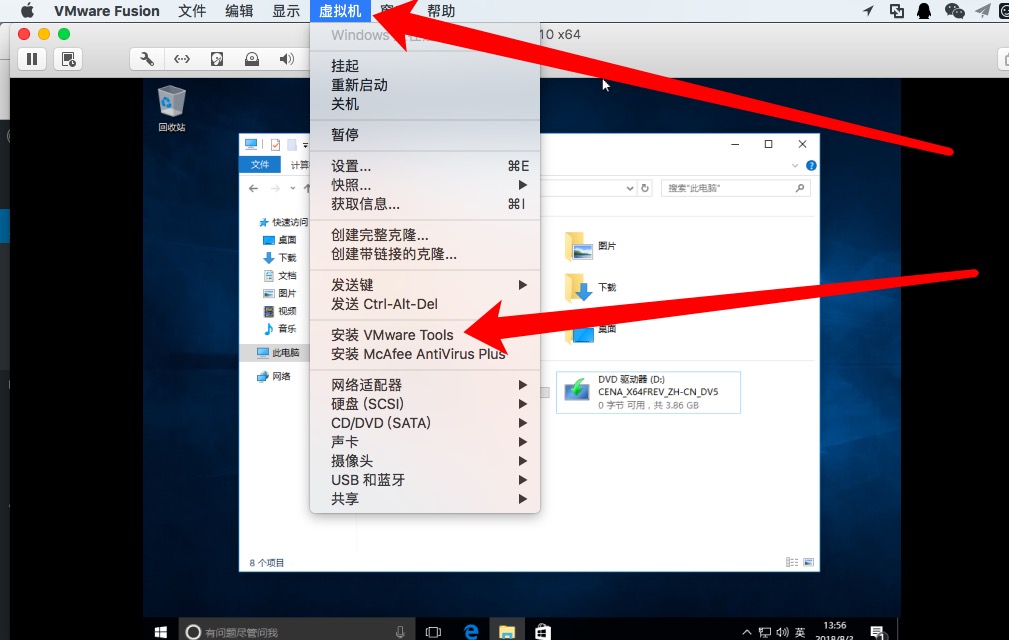
4.4开始安装,在我们点击“安装”后,如下图所示
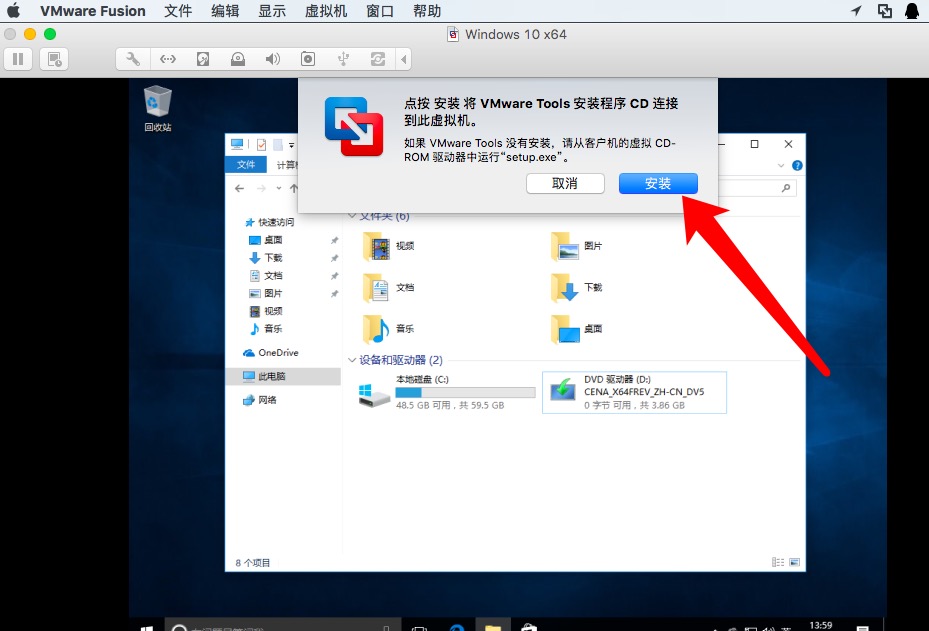
你会看到电脑的D盘会变成101MB(之前是好多G的),如下图
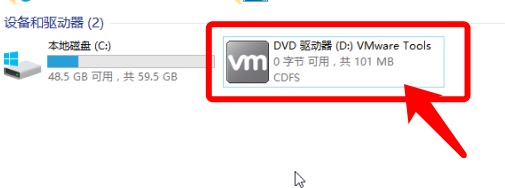
双击D盘进行安装
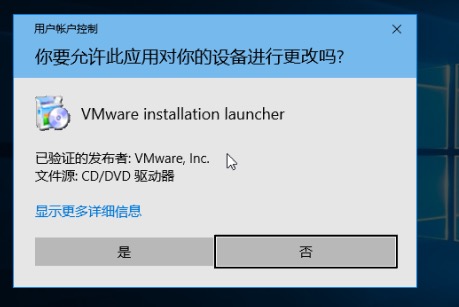
允许安装
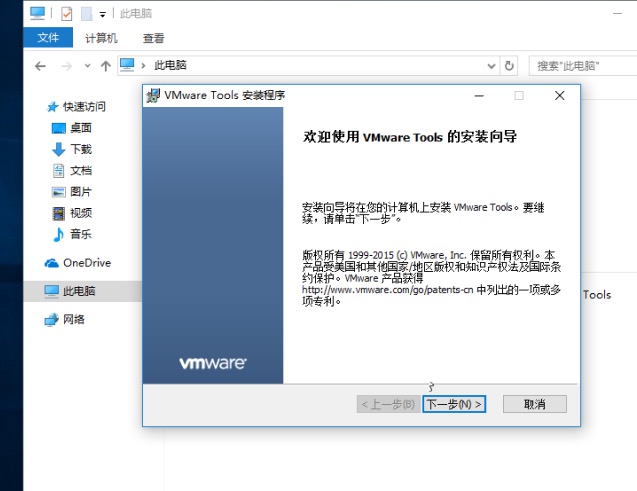
用典型安装即可
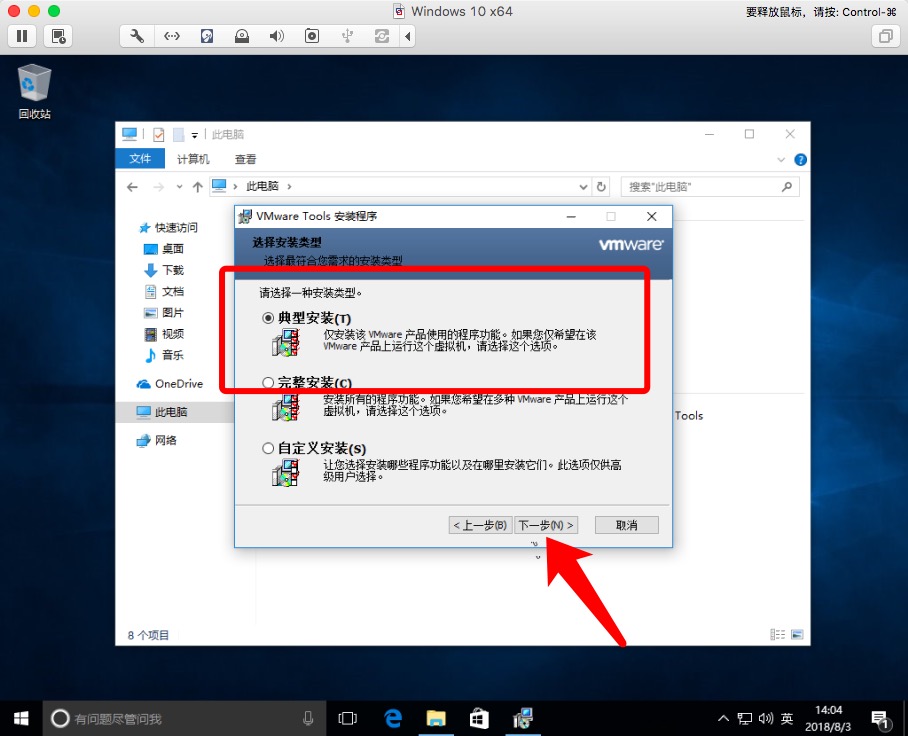
然后系统就会默认的安装好,安装完了后,系统提醒你重启。
这样,就搞定了,你可以随意的设置虚拟系统的窗口大小,可以随意的把Mac上文件直接拷贝到虚拟系统中。
5.常见问题
5.1问:为什么虚拟系统上不了网?
答:请检查下网络模式,常见的有“Nat模式”或者“桥接模式”,切换下即可。
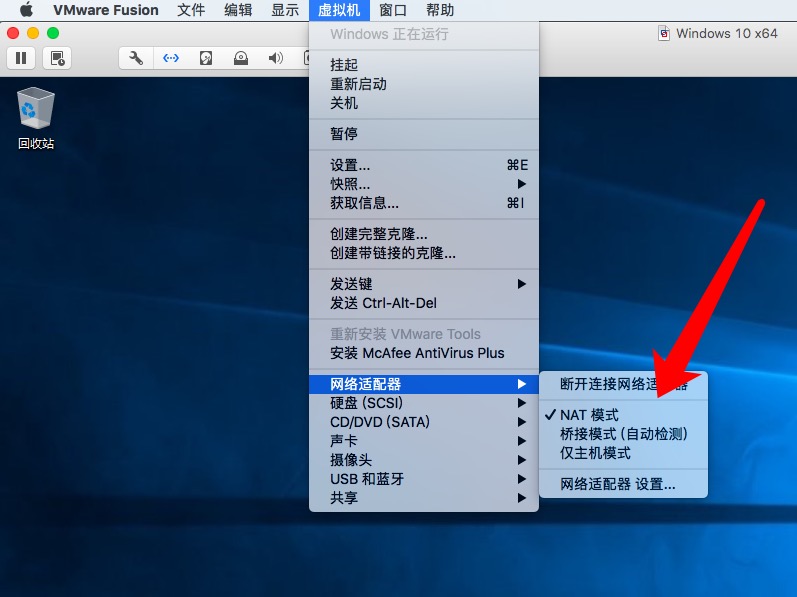
5.2问:安装的系统如何激活?
答:附件中没有提供win10激活工具,大家自行百度搜下即可,因为很多都是随时过期,还有很多有病毒,大家自己测试下即可。
5.3问:虚拟系统要安装杀毒软件么?
答:我个人觉得没有必要,有问题就把整个系统删掉,然后重新再搭建一个虚拟系统即可,当然,前提是你的虚拟系统中没有重要的文件。
5.4问:如何删除虚拟系统?
答:先把虚拟系统关机,然后在虚拟软件VMware的顶部菜单上,“窗口”里的“虚拟机资源库”,这里就可以切换到虚拟机的主界面,然后在左边的列表中选中你要删除的虚拟机,右键,选择删除。对应的文件直接移入废纸篓即可。
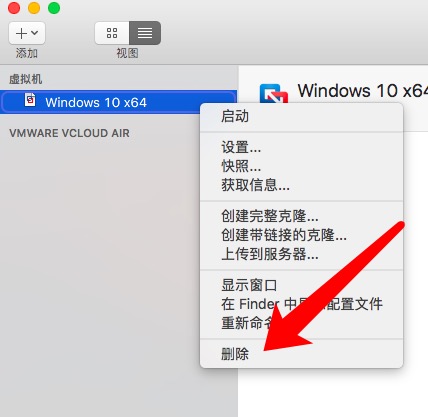
大家在使用中有什么问题,请在下方给我留言即可,我会不定期按时回复的。

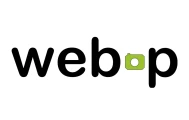


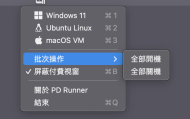
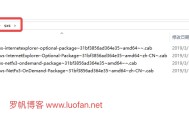


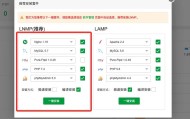
评论